Search “shortcuts” – aka search operators – can help you save a lot of time.
If you’re as impatient as I am, you probably don’t love wading through pages of irrelevant results on Google when you’re looking for something specific.
That’s why this post gives you a bunch of shortcuts you can use to find the best information – fast.
I don’t expect this post to be an “OMG best info ever!” post immediately, but my hope is that you’ll bookmark it and find it growing on you over time. It’s a very useful reference when you need something specific.
Below we go over 50 useful shortcuts, along with examples and an infographic you can download or pin on Pinterest.
First, the infographic:
Want this?
Download (a bigger version) infographic here or pin it on Pinterest.
And here’s a little more detail about each one:
1. Search for phrases in page titles = allintitle:
If you’re looking for a specific phrase in a page title, use the allintitle: search operator…
allintitle:get twitter followers
This can help you get past a lot of ads and get right to good information. For example, with get twitter followers, you have to scroll through 4 ads before getting to any content. When you do allintitle you immediately get to the relevant information:
2. Search for keywords in page titles = intitle:
To find a specific word in a page title, use the intitle: search operator. For example, if you want to make sure your results all include ecommerce somewhere in the title of the article and not just in the body of the text, this is a good operator to use.
intitle:ecommerce
3. Search for keywords in blog post titles = inblogtitle:
If you want to search for keywords found specifically in blog content, use the related inblogtitle: search operator. For example…
inblogtitle:ecommerce
This way, if you aren’t interested in other types of content, you can ensure your results all come from blog posts that include the word ecommerce somewhere in the title.
4. Search for phrases in blog post titles = allinblogtitle:
You can do the same thing for phrases in blog post titles…
allinblogtitle:get twitter followers
This query gives only those results that include all three keywords in the blog post’s title. The words may not necessarily appear in that order (as you can see in the image below, but they will all be present).
5. Search for keywords in page text = intext:
Similar to the intitle: and inblogtitle: operators, to find a specific word in a page’s text, use the intext: search operator…
intext:ecommerce
This operator isn’t quite as specific as intitle: and inblogtitle: but you’ll likely use it a lot, especially if you spend a good chunk of time searching for articles online like I do. :-)
6. Search for phrases in page text = allintext:
To find specific phrases in a page’s text, use the allintext: operator. For example…
allintext:ecommerce marketing tips
This is more efficient than searching for ecommerce marketing tips, and you’ll probably use this operator a lot as well. As you can see in the screenshot below, this operator helps you cut past ad content and get right to the good stuff.
7. Search for exact matches = quotation marks
Putting quotation marks around phrases helps you be ultra specific about what you’re searching for. For example, to get more relevant search results, query…
“social media posting schedule” infographic
…instead of…
social media posting schedule infographic
That particular example gets you less ads and it brings you to the actual infographics faster:
8. Search for keywords in anchor texts = inanchor:
Find specified keywords in anchor text by using the inanchor: operator…
inanchor:Snapchat
The inanchor: operator is especially helpful in terms of SEO.
9. Search for phrases in anchor texts = allinanchor:
And to find phrases in anchor texts, use the allinanchor: operator…
allinanchor:Snapchat marketing tips
You’ll probably use this operator more often than inanchor: and it’s a good one to memorize.
10. Search for keywords in URLs = inurl:
If you’re trying to find a specific URL or pages about a particular topic, the inurl: operator can help. For example…
inurl:ecommerce
This search operator is great for those times when you can’t quite remember a URL. Or, you need to find web pages that specifically concern a particular topic, like ecommerce.
You could also query something like…
rachel rofe inurl:ecommerce
…if you knew the gist of the URL.
When you run this exact search, you discover all the blog posts I’ve posted on my site that have the tag “ecommerce.” You also discover posts about earning “passive ecommerce income” with the Low Hanging System.
11. Search for phrases in URLs = allinurl:
The allinurl: search operator is even more useful if you’re stumped on a site’s URL. For example…
allinurl:how to get more sales
Or…
rachel rofe allinurl:how to get more sales
From this search, you get the following 9 ultra specific results, which sure beats wading through pages and pages of material:
12. Search for content by a certain author = allinpostauthor:
To find content written by a particular author, use the allinpostauthor: search operator.
For example, if you want to find articles written by Neil Patel (not necessarily from his website), this is the easiest and fastest way to go about it.
allinpostauthor:neil patel
13. Search for words near each other = AROUND(X)
This search operator enables you to get results including terms that are near each other. The X represents the maximum number of words that can separate two search words or phrases. For example…
marketing AROUND(6) ecommerce
With this search, you will get only those results where the words marketing and ecommerce are within six words of each other. The AROUND (X) operator comes in handy when you need to connect two different topics.
14. Search for phrases near each other
You can also use AROUND(X) to find phrases that are near each other using quotation marks. For example…
“content marketing” AROUND(8) “ecommerce strategies”
This query will give you only those results that connect “content marketing” with “ecommerce strategies” in eight words or less.
15. Search for synonyms = ~
To get results including synonyms for the term or phrase you’re searching for, use a tilde (~). For example…
birthday party ~decor
The results of this query also include similar words to decor, such as decorations and supplies, which saves you time from having to run separate searches for birthday party decorations and birthday party supplies.
16. Search for alternate TLDs (top-level domains)
To find sites, especially competitors’ sites, that have the same domain name as your website but a different TLD, run a search like the example below:
site:ebay.* -site:ebay.com
Or…
site:Amazon.* -site:Amazon.com
17. Search for a phone number = phonebook:
This one seems to be US-specific. But to find a list of phone numbers linked to a particular person’s name in the United States, use the phonebook: operator. For example…
phonebook:patti smith
This gives you all the white pages results for Patti Smith. You can further refine your search results by including the location search operator (loc:) too (see #47).
18. Search using a range of numbers = ..
To get search results within a range of numbers (especially when you’re conducting product research), use two periods (..) to specify a minimum and maximum value.
For example, say you’re in the market for a new Dell laptop but you don’t want to spend more than $600, you might query something like…
dell laptops $400..$600
19. Search specific types of domains = site:
In addition to being able to search for specific websites, you can also search for specific types of domains. For example, if you’re looking for government information, you could query…
site:.gov
…Just add your search terms in the beginning…
2017 taxes site:.gov
This type of query is useful especially for research purposes—to make sure you’re getting the most official information possible.
20. Search for a movie = movie:
Use this search operator to look up information about specific movies, like which theaters a movie is playing at along with show times.
For example, if you wanted to quickly find out when and where Wonder Woman was playing in your city or town, this operator could be useful. Just type…
movie:wonder woman
21. Search multiple specific types of domains
To search for multiple domain types, use parentheses plus the OR command. For example…
healthcare (site:.gov OR site:.edu)
Again, this really proves helpful when you’re trying to find reliable information. The query above will provide you with a list of results from government and university websites.
22. Search hashtags = #
Have Google include hashtags from social media networks by adding the pound symbol (#) right before your search term. For example…
#marketing
This brings news about #marketing on Twitter up close to the top of the search results, letting you view the conversation that’s currently taking place.
23. Search within a date range = daterange:
To search for results within a certain date range, you can use the daterange: operator…
ecommerce strategies daterange:2457875.43304-2457899.43304
The only thing is this operator uses the Julian calendar format as opposed to the Gregorian calendar format, which is what most people are used to.
But you can use this website to convert dates to the Julian calendar format.
This type of search is useful if you want to find the most up-to-date information about a topic. Things change so fast, so it’s beneficial to be mindful of when information was published.
24. Search by filetype = filetype:
If you’re looking for a particular filetype or document, the filetype: search operator is useful. For example, if you’re looking for a case study, which is often a certain filetype, you might search…
inbound marketing filetype:pdf
This search will yield information about inbound marketing only in PDF format.
25. Search a specific site = site:
If you’re looking for results from one specific website, do this: type site: plus the name of the website and then your query. For example…
site:rachelrofe.com how to boost ecommerce sales
Maybe you heard that a particular site offers really great information about a certain topic and you want to check it out. Perhaps you find a particular site to be more credible or trustworthy than others. Or you might just like a particular site’s writing style or find the site easy to navigate. Whatever the case may be, this operator helps you find the most relevant information.
26. Search maps = map:
To view map-based results, type map: plus the location…
map:paris
Especially if you’re traveling, this operator is useful to get a lay of the land or to discover where the most popular tourist attractions are. Here are the top results you get when you make the above query:
27. Get Google to “fill in the blank” = *
For those times when you can’t remember what’s supposed to go in your search—for example, when you can’t remember song lyrics—use the wildcard operator, or an asterisk (*). For example, if you have this stuck in your head “Drove my Chevy to the levee but the levee was…” but can’t quite put your finger on the rest of the lyrics or the name of the song, just type…
drove my chevy to the levee but the levee was *
…and you’ll discover the song’s name is American Pie by Don McClean, and the word you’re searching for is dry.
28. Search related sites = related:
If you’re looking for websites that are related to a site you know, use the related: search operator…
related:searchenginejournal.com
This comes in handy if you want to find other sites that share similar information to a site you are already familiar with.
29. Get more information about a website = info:
For those times when you need to gather some extra information about a website, use the info: operator…
info:rachelrofe.com
For example, when I did this for my site, I got the following results:
30. Get a definition = define:
If you need to get the definition of a word, use the define: operator. For example, if you wanted to know what the word microsite refers to, you would query…
define:microsite
And unlike some of the other search operators, this one also works for phrases without having to use quotation marks…
define:inbound marketing
When you type this into Google, you discover…
31. Get the weather = weather:
To learn about the weather in your area or a place you’ll be visiting, just type weather: plus the location. For example, if you live in Boston, MA and you want to know what the weather is going to be like today, you’d query…
weather:boston
Then, you’d discover that the weather in Boston is clear with period clouds and 71 degrees Fahrenheit.
32. Exclude words = –
To exclude certain words from your search results, use a short dash (-). For example…
facebook marketing tips -hootsuite
Say you want to learn about how to market your products on Facebook, but you don’t want to use Hootsuite. Maybe you’re already using Hootsuit and know all about it and want to learn about different strategies. Excluding hootsuite helps give you the more narrowed down results you’re looking for.
And as you can see, without using this search operator, the very first result on the left-hand side comes from Hootsuite’s blog:
33. Exclude multiple words
Use this same operator to exclude multiple words to be even more precise. For example…
facebook marketing tips -hootsuite -bufferapp
You might not want to bother with results that talk about BufferApp either. And by using the short dash operator twice, you can exclude both the terms hootsuite and bufferapp from your results.
34. Exclude exact match phrases
To exclude exact match phrases, use a short dash (-) plus quotation marks…
facebook marketing tips -“facebook live”
Maybe you’re an introvert and shy away from creating any type of video content so you don’t want your search results to include tips about using Facebook Live. This is how you could customize such a search.
35. Exclude multiple phrases
If there are multiple exact match phrases that you want to exclude, do something like this…
facebook marketing tips -“facebook contests” -“facebook ads”
Maybe you already have experience with these techniques and you want to learn about other new ideas. If that’s the case, this is the most efficient way to search. Notice how the left-hand query specifically mentions Facebook contests in the top results…
36. Exclude subdomains
To crawl though a website’s subdomains, use a combination of the inurl: and site: operators to narrow your search and exclude any subdomains that aren’t what you’re looking for. For example…
site:DigitalMarketer.com -inurl:www
This query excludes the www subdomain. So anything beginning with www won’t be included in the results.
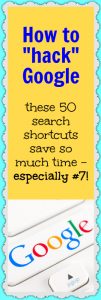
To include entire phrases, combine the plus sign with what we talked about earlier: using quotation marks to get exact matches…
how to get more sales +”instagram live”
Similar to using the + operator to include specific words, when you add quotation marks around specific phrases, you direct Google to give you the most relevant results. In this case, those results that also include how to increase your sales volume with Instagram Live.
38. Use an AND command = AND
The AND search operator is another option to indicate that all search terms should be present in the results.
ecommerce AND shopify
In this query, you’re telling Google that results must include both the terms ecommerce and shopify.
39. Use a customized AND command
Combine the AND operator with quotation marks to specify exact match phrases…
“instagram marketing” AND “pinterest marketing”
This is the same principle as using the + search operator in conjunction with exact match phrases and quotation marks.
40. Use an OR command = OR
The OR operator tells Google to display results that have either A or B present. To do this, just type two keywords into the search bar and separate them with OR. For example…
ecommerce platform shopify OR magento
This operator is great for those times when you don’t need to be super specific but still want to somewhat narrow down your results.
Without using the OR operator, the results on the left mostly pit Shopify and Magento against one another in compare-and-contrast type articles, which isn’t necessarily what you’re looking for. Using the OR operator helps you be more precise about the results you want.
41. Use a customized OR command
Further customize your OR searches by including exact match phrases…
“content marketing” OR “social media marketing”
Again, this is useful for when you don’t need to be super specific but you want to use OR with a specific phrase to refine your results.
42. Use an alternative to the OR command
The pipe operator (|) functions exactly the same way as OR. So you can use whichever operator is easiest for you to remember.
Here’s an example of the pipe operator in practice with both keywords and exact match searches:
social media marketing instagram | pinterest
Or…
“email marketing” | “social media marketing”
43. Identify pages that aren’t secure
To discover webpages that aren’t secure, run a search like in the example below:
site:ebay.com -inurl:https
It’s also a good idea to run this search on your own website. If you’re using HTTPS, then, by and large, your site’s pages should come with the HTTPS certificate.
44. Identify unnecessary text files
Some text files are useful to keep on your site—for example, your robots.txt file. But other text files take up unnecessary space. To expose any unnecessary text files on your site, run a search like the one below:
site:yoursite.com filetype:txt -inurl:robots.txt
For my own site, I would do the following:
site:RachelRofe.com filetype:txt -inurl:robots.txt
(I just tried this for my website, and it looks like no unnecessary text files were found. Yay!)
45. See cached versions = cache:
To view an older version of a website, use the cache: operator…
cache:rachelrofe.com
Sometimes you might need to see an older version of a particular website—for example, if there’s information you need that’s been deleted since you last visited the website.
46. Narrow your search to a specific location = loc:
Especially if you’re doing local SEO or targeting a location-specific audience, the loc: search operator can come in handy. For example…
coworking space loc:new york city
The results of this query will show only those coworking spaces located in New York, NY.
47. Track stocks = stocks:
To learn more information about a particular company’s stocks, use the stocks: operator followed by the company’s ticker symbol. For example, for Bank of America’s stock information, you would search the following:
stocks:BAC
Or, as another example, if you’re a fan of Tesla, you would search…
stocks:TSLA
48. Restrict results to a particular news source = source:
If you want to see results only from a particular news source, type source: after your query and then specify the news source.
This helps you get information from your most trusted sources.
Examples:
united states health care source:washington post
climate change source:discover magazine or climate change source:national geographic
best copywriting headlines source:copyblogger
49. Use Google as a calculator = in:
If you want to know how many units of something are in something else, you can use the in: search operator.
For example, if you want to know the number of miles per hour in the speed of light, you’d query…
in:mph in the speed of light
This could be really useful for cooking if you need to do any conversions. For instance, finding out how many ounces are in a pound…
in:ounces in a pound
50. Include words = +
If you want to make sure certain words are included in your search results, use the plus sign (+)…
email marketing platform reviews +Experiture
The above query is useful because there are tons of articles that talk about the pros and cons of various email marketing platforms. But not all of the articles mention Experiture specifically. So if you want to ensure that your results do talk about Experiture, the + operator is the way to go.
Whew! That’s it. Thanks to Neil Patel for the inspiration behind this post, and I hope you get a lot of value from it over time.
Want this?
Download (a bigger version) infographic here or pin it on Pinterest.
I hope you found this list of Google search operators helpful! Leave a comment and let me know if there are any other shortcuts that you think are helpful – or if you found this post useful!
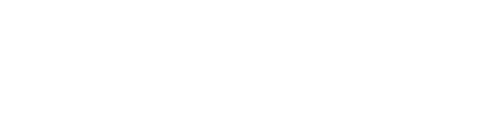


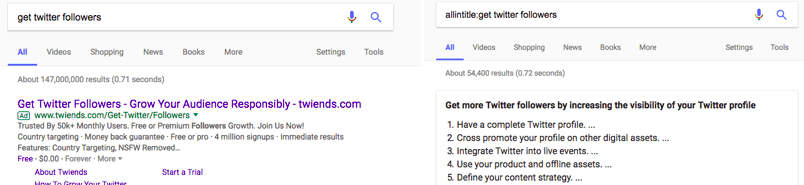
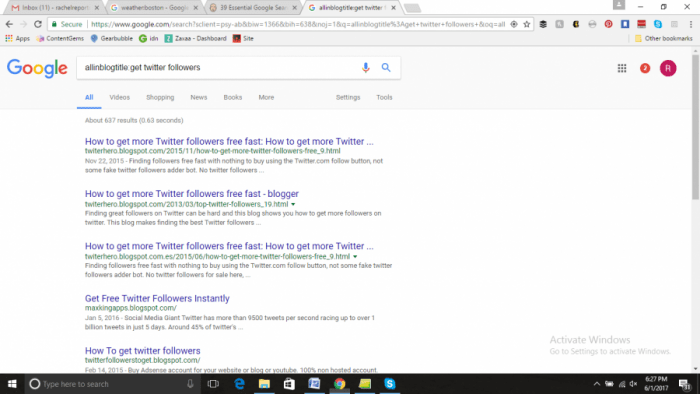
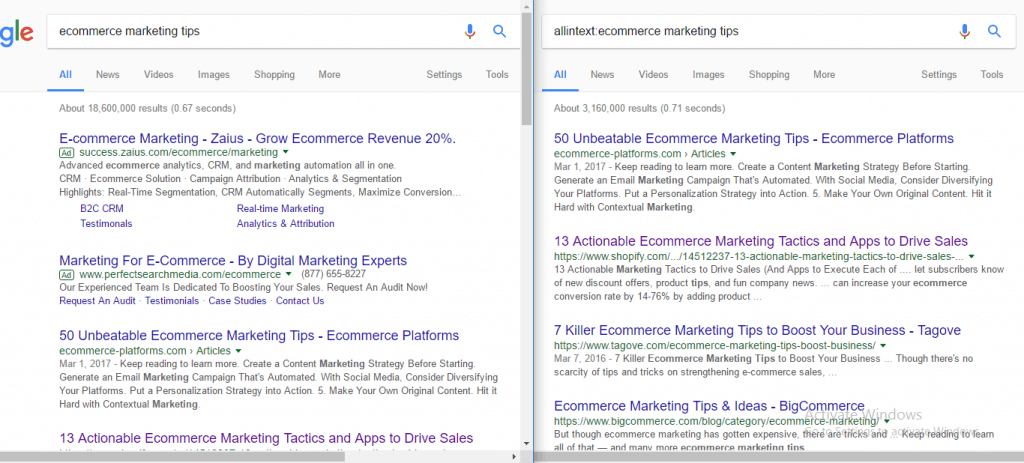
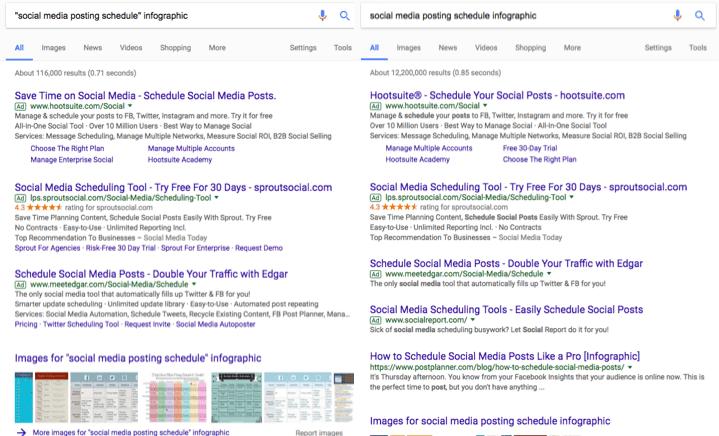
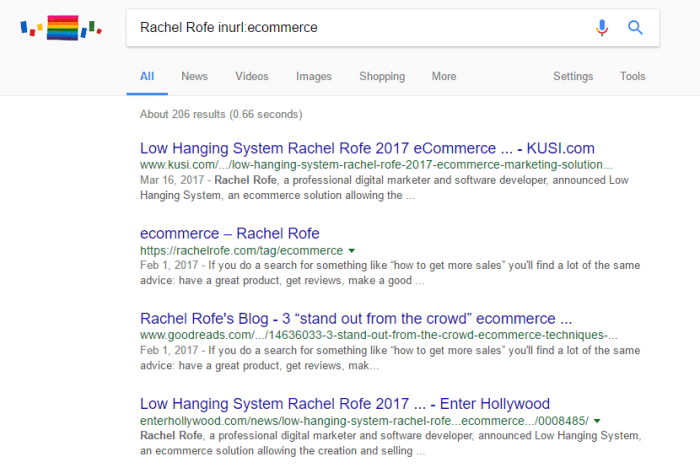
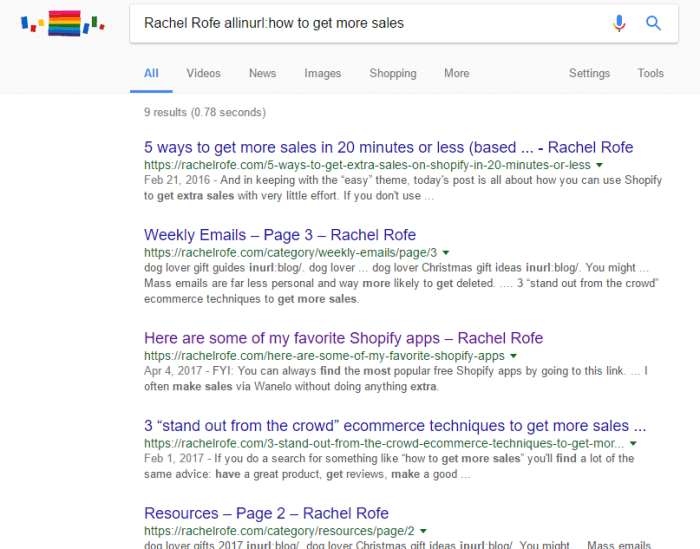
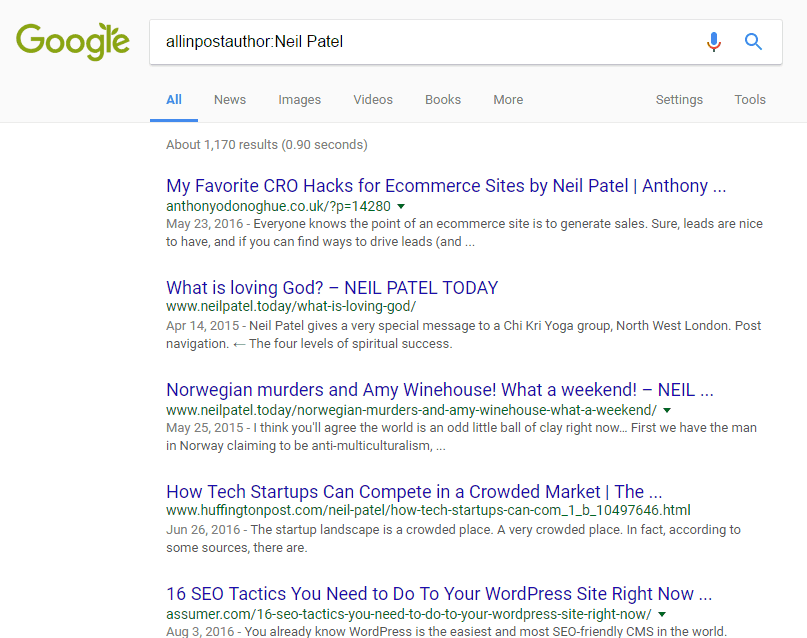
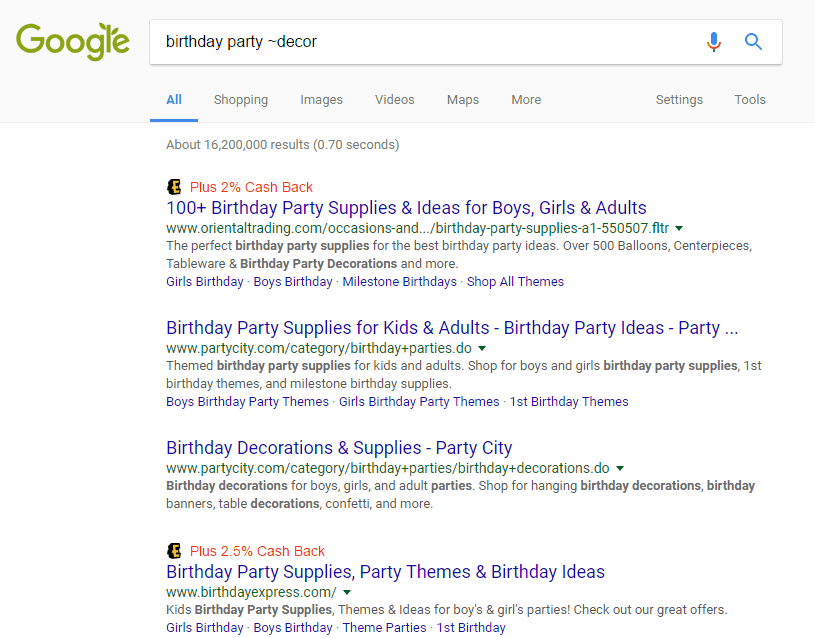
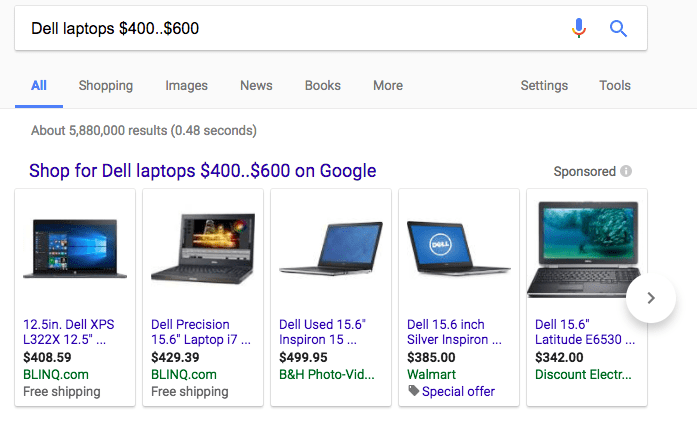
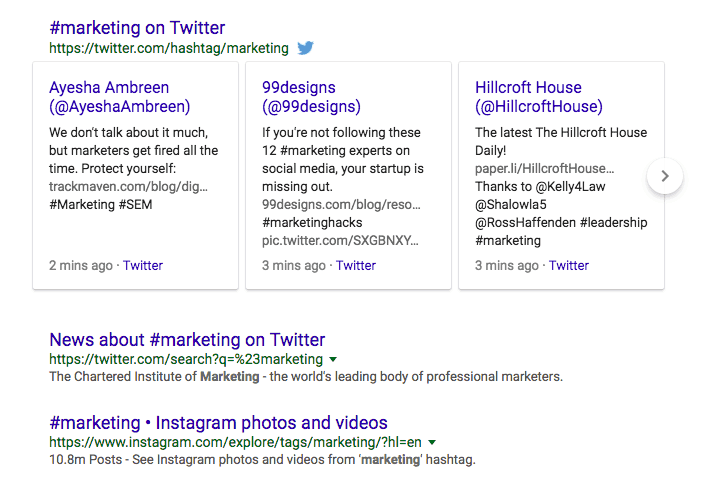
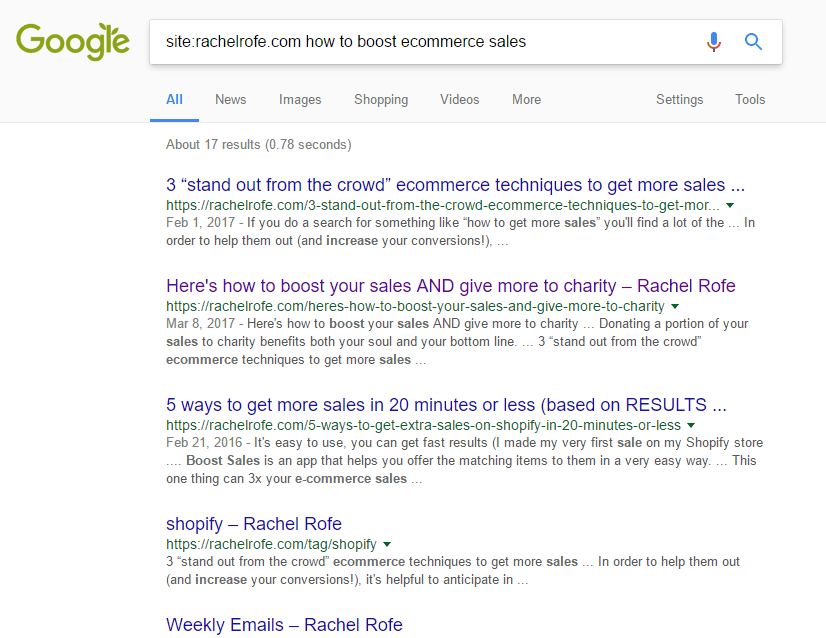
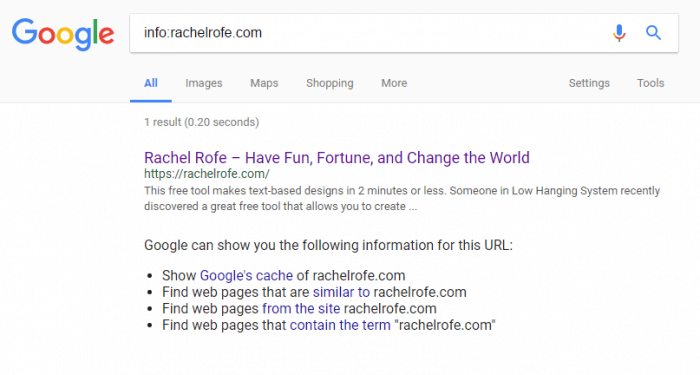
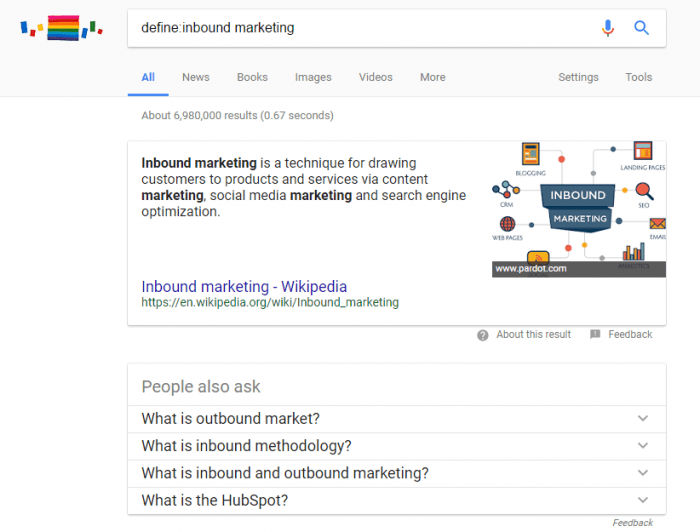
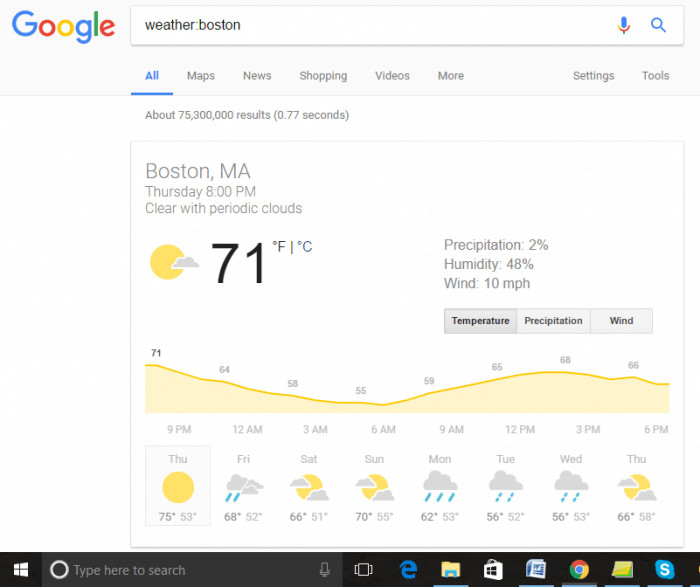
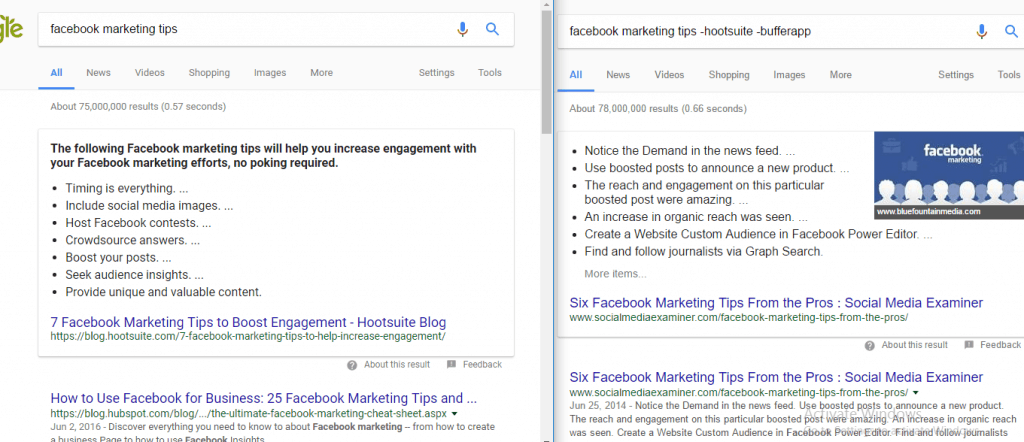
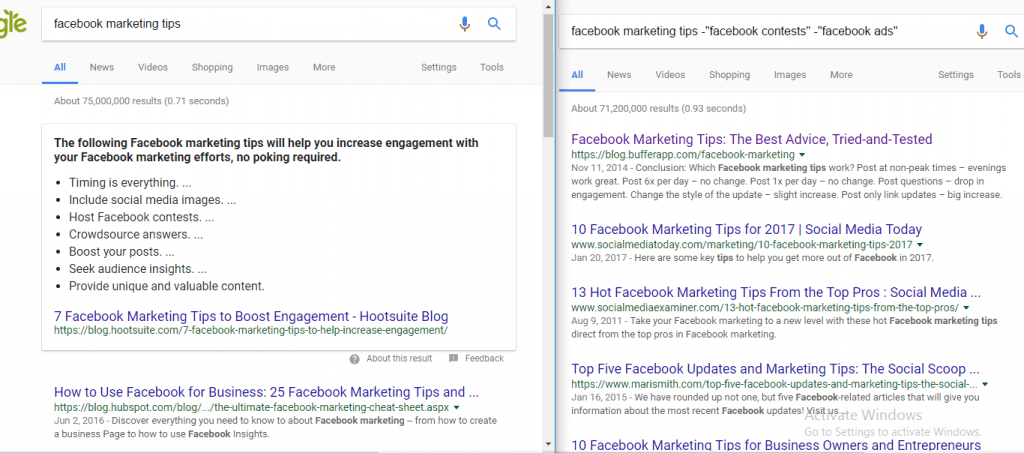
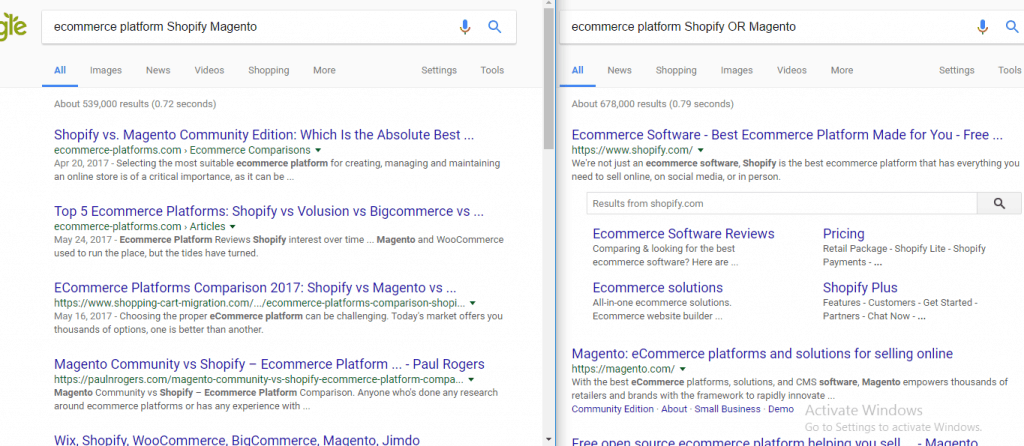
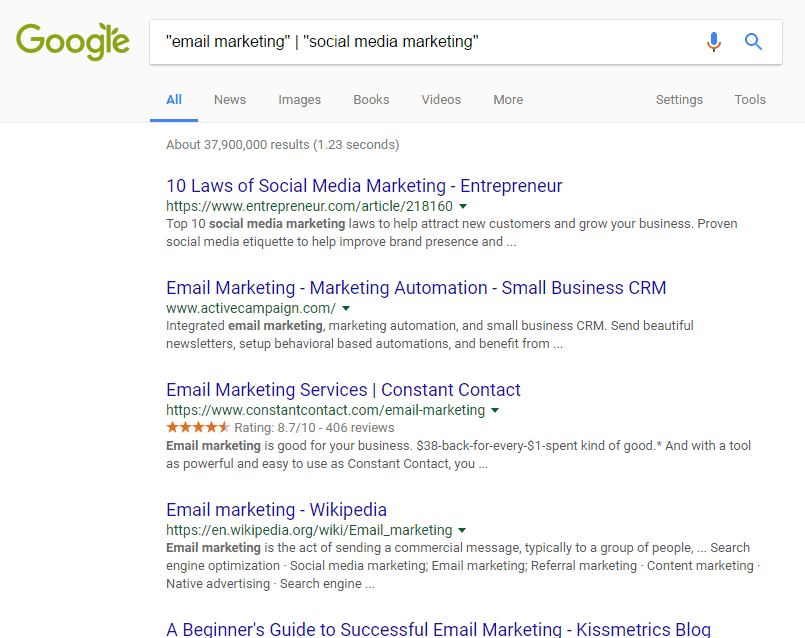
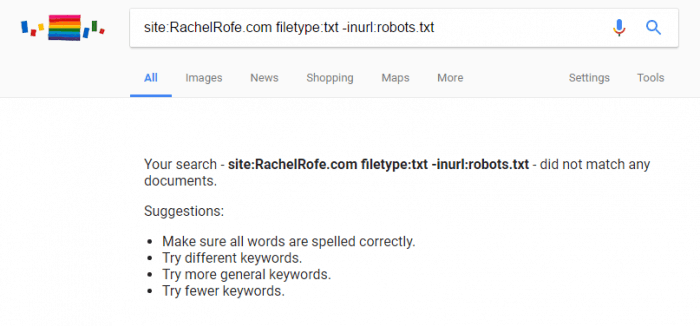
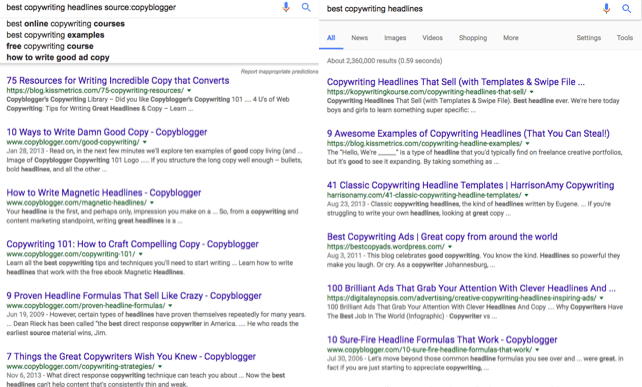
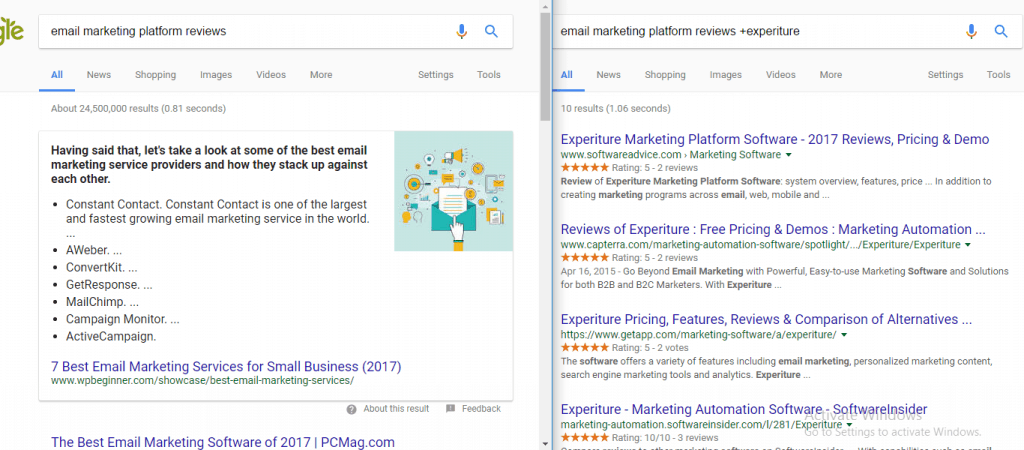
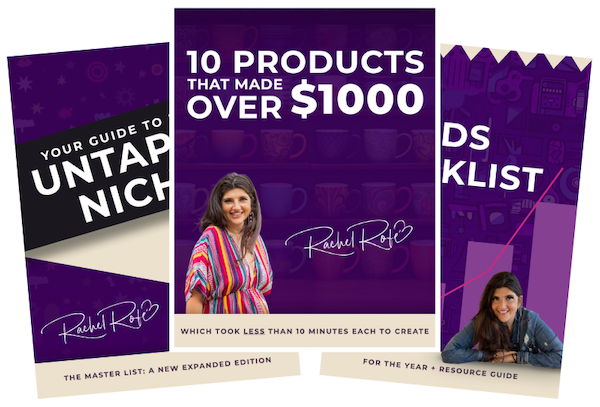


11 thoughts on “How to “hack” Google with search operators”
interesting ! Thanks for information !
There is definately a lot to find out about this subject. I like all the points you made
HEY, tHAT’S REALLY GREAT POST. gLAD TO READ THIS POST. tHANKS FOR SHARING.
tHAT WAS GREAT
it’s good
wow good post
great
thanks for your good data
it is very good for me because i need it in this time
Thanks for your good website and information !
Hope you will keep on offering good content like this more often. I feel more and more people should know about this. Also, I agree on most of the points you have made. dubai premise number
interesting ! Thanks for information !