Canva is a great tool and I want to share some tips for using Canva to create winning designs for your print-on-demand, LHS business.
I don’t personally use Canva to create my designs. But Kimberly, my assistant, loves using it. And I know many other sellers do too. Some of the tips I share are aimed at beginners. Others are more advanced. But I think there’s something that every Canva user can benefit from.
So if you want to learn how to use Canva efficiently and if you want to learn how to use Canva professionally, this is the post for you. Below, I share over ten tricks and suggestions for how you can optimize your Canva experience to create truly fantastic POD designs.
Let’s take a look…
Use Canva to add an engaging effect to your text designs
To make your text-based designs more engaging, you can add a fun text effect to your designs. These effects add a sophisticated tough yet they’re subtle so they aren’t likely to be off-putting to customers. Here’s how to use effects on Canva…
After creating a text design inside Canva, select the text you want to modify. Next, click Effects in the top menu. Then, choose the effect style you want for your text. Canva lets you add the following effect styles:
- Shadow
- Lift
- Hollow
- Splice
- Outline
- Echo
- Glitch
- Neon
- Background
- Shape
Here’s a quick look at what those effect styles look like:
Streamline your search for elements to add to your POD designs
I always recommend keeping your print-on-demand designs super simple. Stick to text-based designs with one readable, black font and you’ll do great.
However, sometimes you may feel extra creative and want to add some extra elements to your designs. For example, maybe you have a text-based design that’s been selling well and you want to create a different version with some flare to give shoppers more variety.
If that’s the case, Canva has an extensive library of elements, including icons, illustrations, and shapes. These elements can add lots of visual interest to your designs.
You can streamline your Canva searches for design elements by using the Elements panel in the side menu of the Canva editor.
Enter a keyword related to the media you need, for example, “pit bull.” Then, select the Filters tab. Here, you can narrow your results by things like…
- File format
- Color
- Orientation
You can also choose static media to weed out anything animated that wouldn’t work for print-on-demand.
Align any elements you add to your designs
If you do add any elements to your designs, make use of Canva’s alignment tools. That way, you keep your designs looking neat and organized.
To properly align your designs’ elements, you first need to set up your page guides. You can do this by navigating to File in the top menu, clicking Settings, and selecting Show Rulers and Guides. You can also use the shortcut Shift+R to do this.
Then, drag and drop as many guide lines as you need from the rulers at the top and bottom to position elements precisely where you want them.
To make sure you space your elements evenly, select the element you want to add. Click ‘Position’ in the top menu and arrange the element how you want it. This will ensure everything in your design aligns perfectly to enhance its appeal and sellability.
Play with your elements’ layers in your Canva designs
To create a dynamic look with your designs, you might need to work with multiple overlapping elements. And sometimes, you may need to layer your elements so certain parts are shown upfront and others are hidden behind.
If you want to play with your elements’ layers, you would once again select the element you want to modify. Then, click Position. From the left-hand side, you can adjust your elements’ laying. Here’s an example:
Alternatively, if you select an element and then click the three dots icon, you can also adjust the element’s layering that way.
Use Canva’s color wheel to get inspiration
As I mentioned before, I recommend sticking to text-based designs using a single black font. But if you’d like to add some color and are uncertain about which colors to use, go to Canva.com/colors.
Here, you’ll find…
- A color palette generator
- Color palette ideas
- A color wheel
- Color meanings
The Color Wheel, especially, can be helpful to explore different color combinations, which you can do by dragging the circle icon. Once you find the perfect color combo, copy the HEX codes and use them in your Canva designs.
Organize your Canva designs with folders
Keep your designs and Canva workspace organized by creating folders for different niches or product types. Getting organized helps you quickly find and manage your designs.
To create folders in Canva…
- Click on the Projects tab on the left sidebar. This will take you to a section where all your designs are stored.
- In the Projects section, look for the Folders tab. Click on it.
- You will see an option to add a new folder. Click the Add a new folder button. A prompt will appear asking you to name your new folder. Enter a name that describes the contents you plan to store in this folder and click Create.
- To organize your designs into the new folder, go back to the All your designs section under Project. Hover over a design you want to move. You will see three dots (more options) on the top-right corner of the design thumbnail. Click on these dots.
- Select Move to folder from the dropdown menu.
- A list of your folders will appear. Choose the folder you created and the design will be moved there.
- Repeat this process for other designs you want to organize.
You can access your folders anytime by going to the Projects tab and clicking on Folders. From here, you can rename, delete, or move designs between folders as needed.
Collaborate in real-time
Canva allows you to invite team members to collaborate on a design in real-time. This feature is great if you work with a partner or any outsourced designers. You can quickly and easily receive feedback and make quick updates.
If you don’t already have a team set up, you can create one by clicking on your account settings (your profile picture or initials at the top right). Then, select Create a team. Follow the prompts to name your team and invite members.
If you’ve been invited to a team, you will receive an email or notification within Canva. Follow the link or accept the invitation within Canva to join the team.
Share a design with your team…
- Open the design you want to share.
- Click on the Share button located at the top right corner of the Canva editor.
- In the sharing options, you can invite team members by entering their email addresses or by selecting them from the team list if they are already part of your team.
- Set the permissions (can view or can edit) depending on the level of access you want to give them.
- Click Send to share the design.
Collaborate with your team in real-time…
- Once team members have access, they can open your design and make edits.
- Canva supports real-time collaboration. That way, you can see changes as they’re made by others. Multiple team members can work on the same design simultaneously.
Use comments or feedback…
- To leave feedback or discuss changes, use the comment feature.
- Click on any element in the design. Then, click the speech bubble icon to add a comment.
- Team members can reply to comments, mark them as resolved, and keep track of feedback and suggestions.
Make use of shortcuts for Canva
Using shortcuts in Canva can greatly enhance your efficiency and streamline your design process. Here are some useful Canva keyboard shortcuts for different actions:
General shortcuts
- Ctrl (Cmd) + Z: Undo
- Ctrl (Cmd) + Shift + Z: Redo
- Ctrl (Cmd) + C: Copy
- Ctrl (Cmd) + V: Paste
- Ctrl (Cmd) + D: Duplicate
- Ctrl (Cmd) + X: Cut
- Ctrl (Cmd) + A: Select all
- Delete: Delete selected element
Text editing
- T: Add a text box
- Ctrl (Cmd) + B: Bold
- Ctrl (Cmd) + I: Italic
- Ctrl (Cmd) + U: Underline
- Ctrl (Cmd) + Shift + K: Uppercase
- Ctrl (Cmd) + E: Center align
- Ctrl (Cmd) + L: Left align
- Ctrl (Cmd) + R: Right align
Object manipulation
- Arrow Keys: Move element in small increments
- Shift + Arrow Keys: Move element by larger increments
- Ctrl (Cmd) + ]: Bring forward
- Ctrl (Cmd) + [: Send backward
- Ctrl (Cmd) + Alt + ]: Bring to front
- Ctrl (Cmd) + Alt + [: Send to back
- Shift + Click: Select multiple elements
- G: Group selected elements
- Ctrl (Cmd) + G: Group selected elements
- Ctrl (Cmd) + Shift + G: Ungroup elements
Canvas navigation
- Ctrl (Cmd) + +: Zoom in
- Ctrl (Cmd) + –: Zoom out
- Ctrl (Cmd) + 0: Fit to screen
- Space + Drag: Pan around the canvas
Alignment and distribution
- Alt (Option) + Shift + B: Align bottom
- Alt (Option) + Shift + T: Align top
- Alt (Option) + Shift + M: Align middle
- Alt (Option) + Shift + L: Align left
- Alt (Option) + Shift + R: Align right
- Alt (Option) + Shift + C: Align center
- Alt (Option) + Shift + H: Distribute horizontally
- Alt (Option) + Shift + V: Distribute vertically
Quick actions
- L: Add a line
- R: Add a rectangle
- C: Add a circle
- Ctrl (Cmd) + Shift + K: Add a link
Layers
- Ctrl (Cmd) + [: Send backward
- Ctrl (Cmd) + ]: Bring forward
- Ctrl (Cmd) + Shift + [: Send to back
- Ctrl (Cmd) + Shift + ]: Bring to front
These shortcuts are designed to save time and make your workflow more efficient. Practice using them, and you’ll find that you can navigate Canva and complete your design projects quickly and effectively.
Maintain consistency with your designs’ styles
If you create a design with multiple elements or styles, you way want to maintain consistency across your design. That way, you create a cohesive look. To do this, use the Copy Style feature. This feature looks like a paint roller and is located on the top toolbar.
It allows you to apply the same style to multiple elements.
Once you copy the style, click on the element(s) you want to apply the copied style to. The new element will instantly adopt the style of the original.
Save multiple versions of your designs on Canva
Saving multiple versions of your designs on Canva can help you keep track of different iterations. It makes it easy to revert to a previous version if needed. Here are some Canva tips and methods for saving multiple versions of your designs:
Duplicate your design
The simplest way to create multiple versions is by duplicating your design.
- Navigate to the design you want to duplicate in Canva.
- Click on the three dots (more options) next to the design thumbnail in your All your designs section.
- Select Make a copy. This will create a duplicate of your design.
- Rename the duplicated design to reflect its version (e.g. “Design v1”, “Design v2”).
Save as a new design
- Click on File in the top left corner.
- Select Save as.
- Rename the new file to indicate it’s a new version (e.g. “Design v1”, “Design v2”).
Check out Canva’s Design School
To find more useful Canva tips and tricks, you can check out the Canva Design School. It offers tutorials, courses, and articles that can help you learn design principles, get inspired, and improve your skills.
By following these tips, you can streamline your workflow, create visually appealing designs, and make the most of Canva’s powerful features.
I hope you find these tips for using Canva to improve your designs useful. If you have any other Canva tips and tricks about how to use Canva like a pro, leave a comment below. If you enjoyed this post, please share it with your friends and followers.
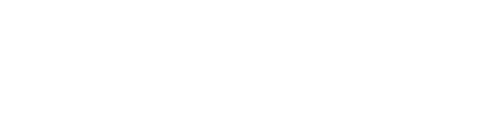
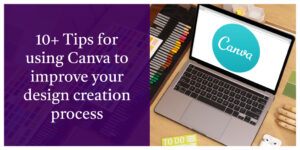
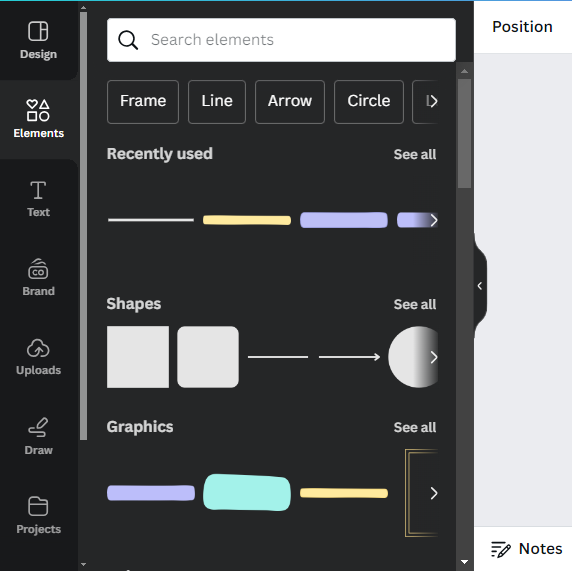
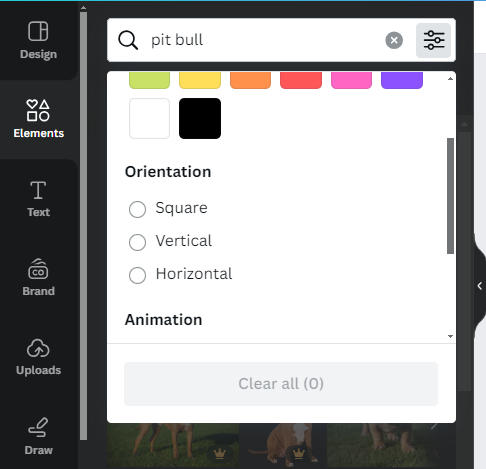
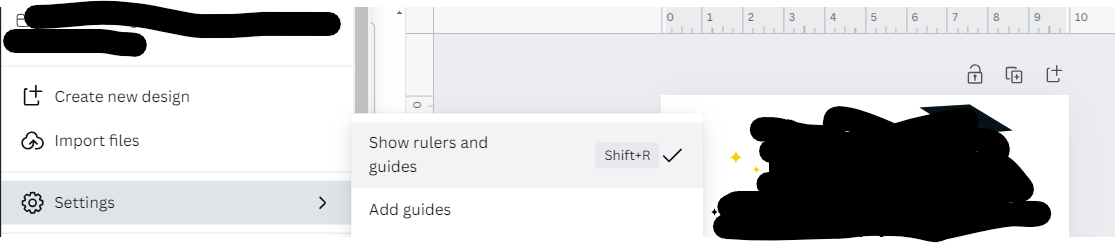
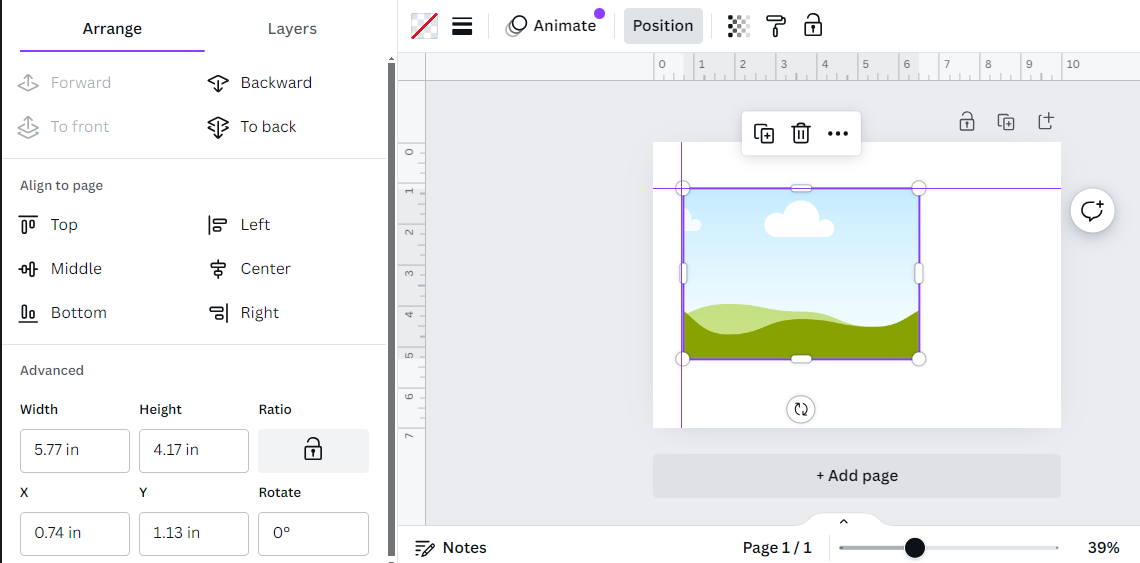
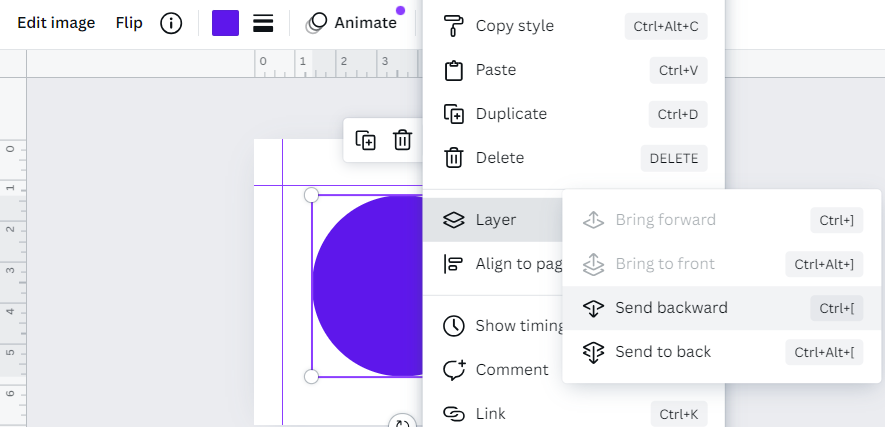
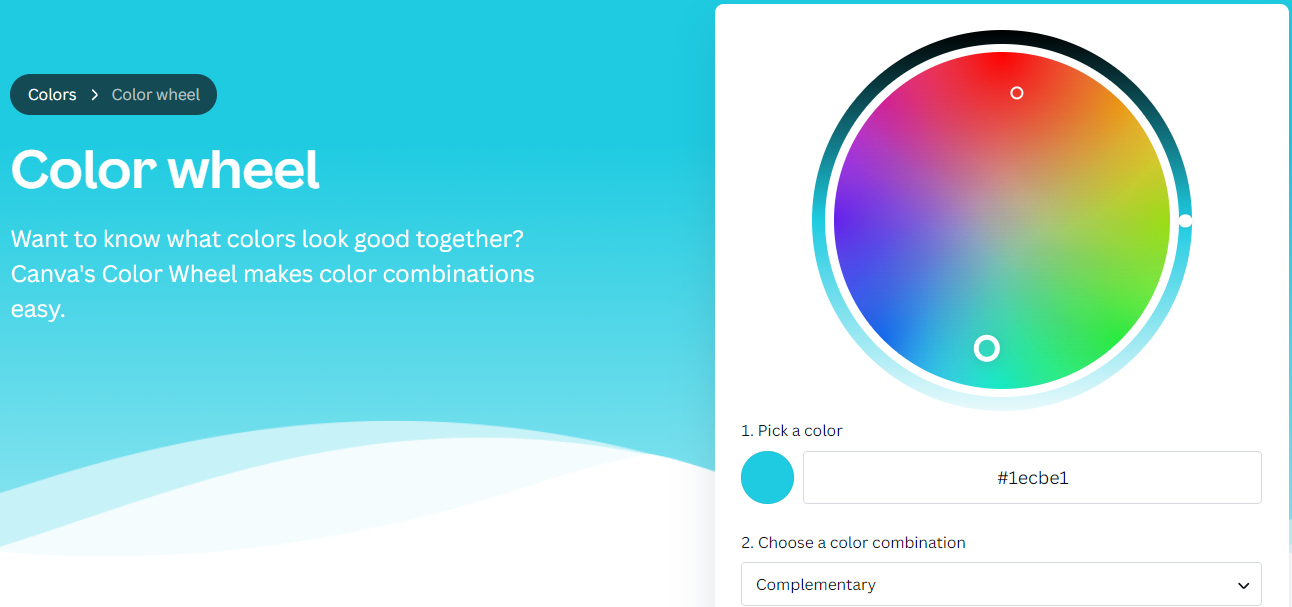
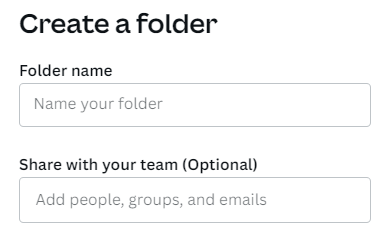
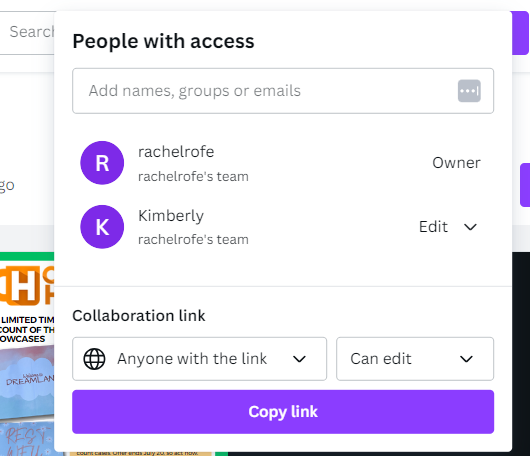

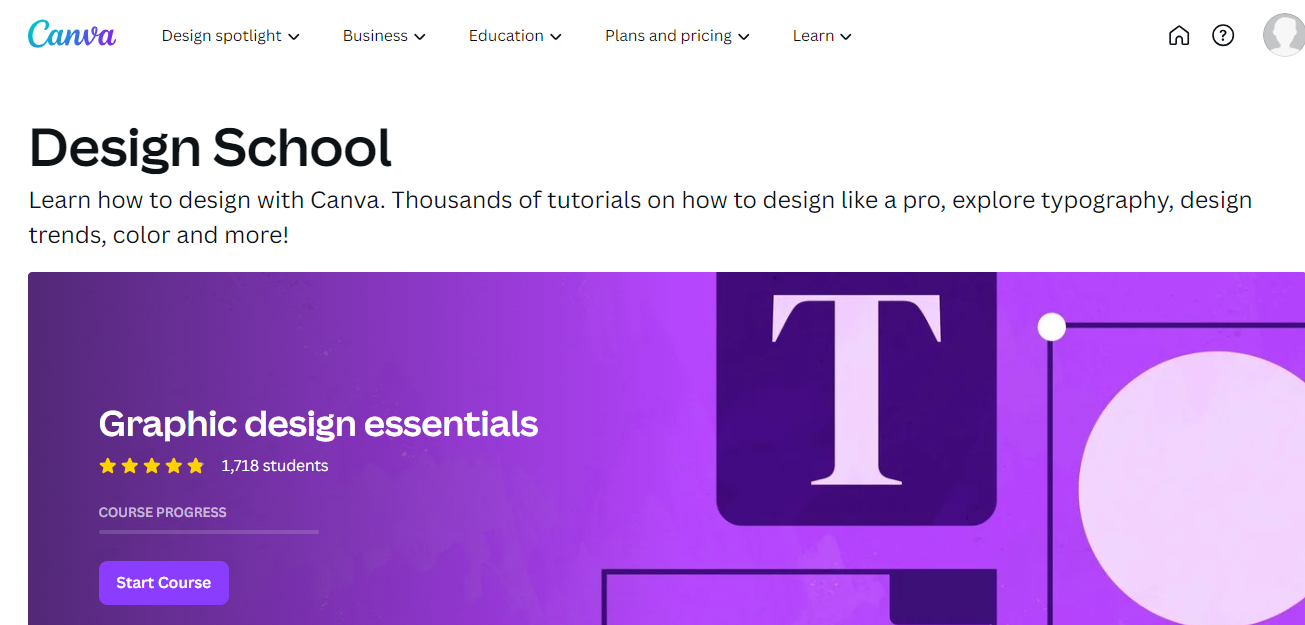
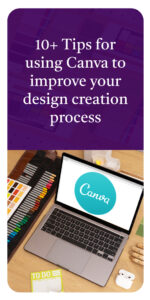
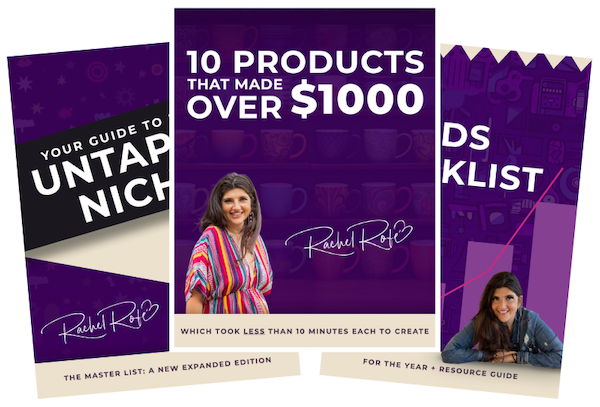


2 thoughts on “10+ Tips for using Canva to improve your design creation process”
I have been using Canva for a while in my POD business. I really like all of the features. I find it easy to use to design my products. I really liked this post. It taught me some things I did know about the tool. I like to continue to expand my knowledge.
Thanks so much for your comment, Brad! Glad to hear you’re enjoying Canva!