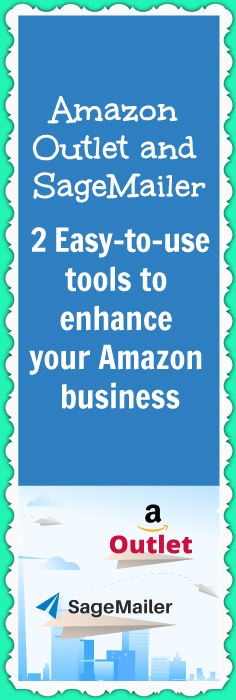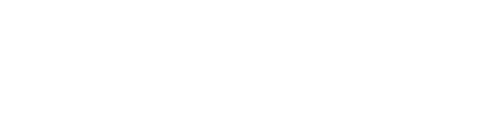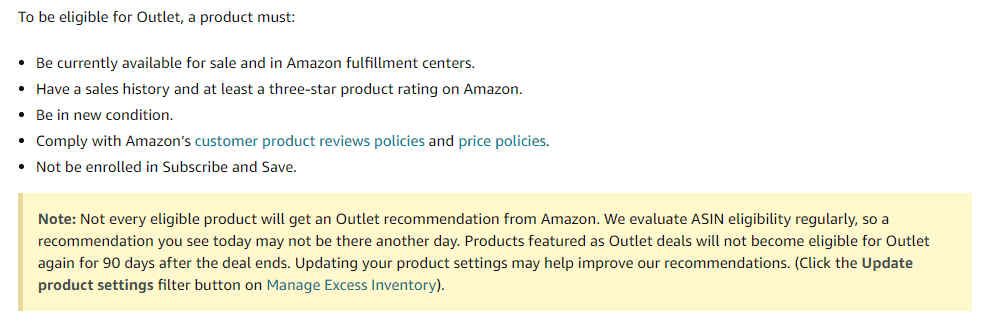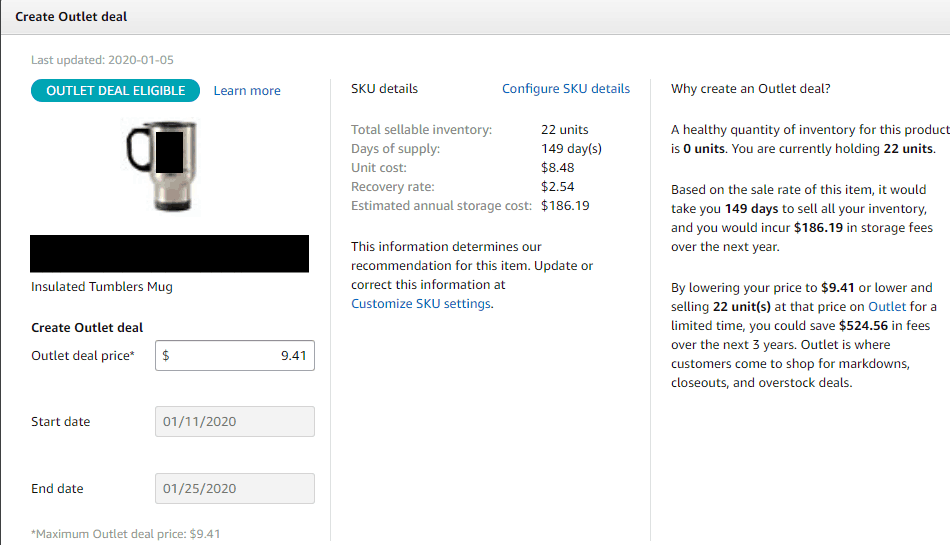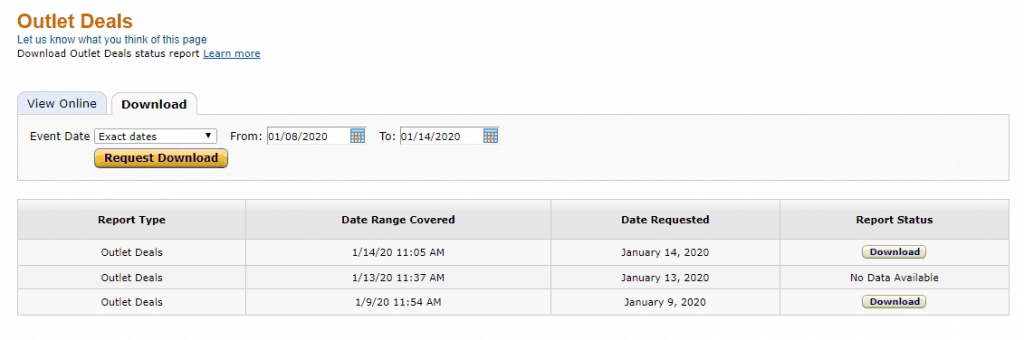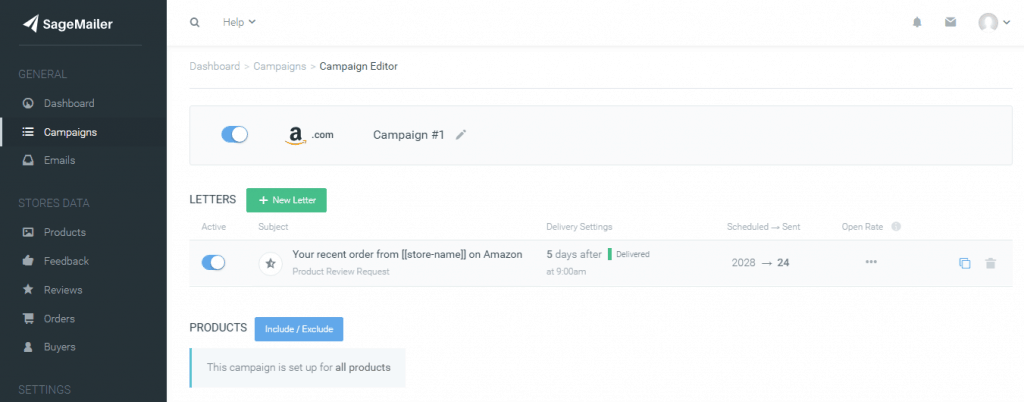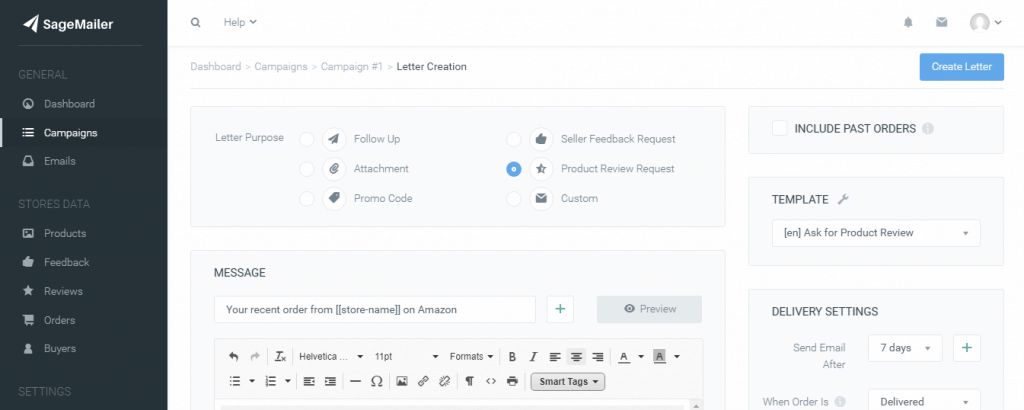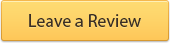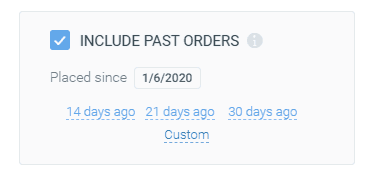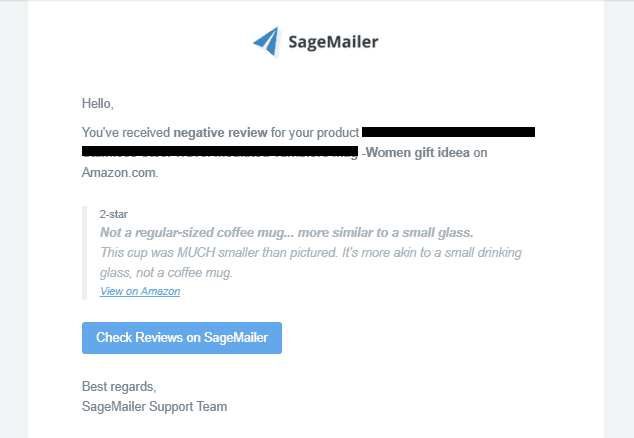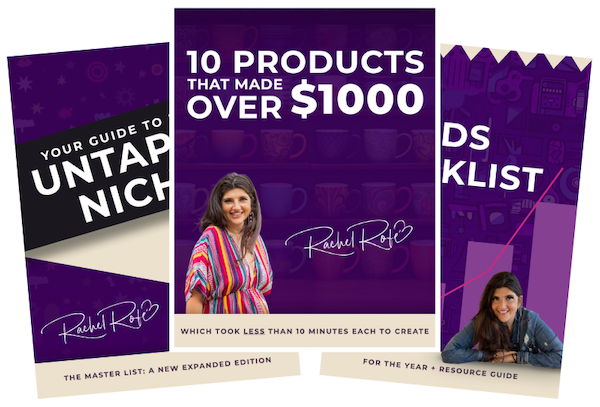It’s always nice to optimize your Amazon business, whether it’s by increasing sales, getting more reviews, or automating certain tasks.
To find new tools and information to accomplish these goals, my team regularly checks sources such as Feedly, Seller Central News, and the Marketplace Appstore (which I talk more about here).
In one of our more recent searches, we came across two neat and potentially lucrative tools: the Amazon Outlet Program and SageMailer.
Both of these tools help you enhance your Amazon business, but they do so in different ways.
The Amazon Outlet Program helps you move excess inventory (and increase your sales) by marking down the price of certain items and featuring those items in Amazon’s Outlet for a set period of time.
SageMailer helps you get more seller feedback and product reviews by sending automated emails to customers. Plus, it helps you monitor and respond to your customer comments.
I tried both of these tools over the last month to see how effective they were and whether or not I’d recommend them. Below, I share my experiences and results, and discuss how to set up and use each tool.
Let’s take a look…
Amazon Outlet Program
Amazon’s Outlet Program is a win-win for shoppers and sellers. Shoppers can find thousands of marked down, clearance items in a variety of categories and departments. And sellers can move overstocked inventory more quickly by adding select listings to the Outlet for a set duration (usually around two weeks).
If you’re following my Low Hanging System method with just print on demand products, this option generally won’t help you. But, if you’ve sent inventory in to Amazon’s FBA program and it’s just not selling well that way, then the Outlet Program could be a great way to get some momentum going.
To participate in the Outlet Program as a seller, you need to have Professional seller status and an overall rating of at least 3.5 stars. Amazon Outlet is free to join and doesn’t require any additional fees. According to Seller Central, product availability depends on customer demand and the factors listed below.
If an item is eligible, you’ll see a message beneath the item’s current price that either says, Outlet deal eligible or Outlet store eligible.
There are two ways that you can benefit from Amazon’s Outlet as a seller:
- You can create an Outlet deal (this is how I used the program)
- Or you can create a sale (learn more here)
Here’s how to create an Amazon Outlet deal:
- Log in to your Seller Central account.
- Go to the Inventory drop-down menu.
- Select Inventory Planning.
- Click the Manage Excess Inventory tab
- Click the Create Outlet Deal tab on the far right. This will show all of your eligible inventory.
- Click where it says Create Outlet Deal next to each eligible product.
- In the pop-up window, enter your Outlet Deal Price. Amazon tells you what your maximum price can be. The price you choose must be equal to or less than the max.
- Click Submit.
- Do this for every eligible product for which you want to create an Outlet deal.
To check the status of your Outlet deals, here’s what you need to do:
- Inside Seller Central, go to the Reports option.
- Select Fulfillment from the drop-down menu.
- Look for where it says Sales on the left-hand side.
- Click Outlet Deals.
- Specify your event date(s).
- Click Request Download.
After a few seconds, you’ll be able to download a .txt file that tells you the following about your Outlet deals:
- ASIN
- SKU
- Product name
- Deal title
- Status
- Date submitted
- Deal start date
- Deal end date
- Currency
- Deal price
- Country
My results
5 of my products were eligible for Amazon’s Outlet Program and I submitted all of them.
We decided to test selling at a loss – this way we could see if selling would help improve our bestseller ranking and get us overall better rankings (more sales), plus we could avoid having to do a removal order later on.
The deals ran for around two weeks. And during that time period, four of my submissions didn’t sell at all. But one submission sold 11 times.
Even though these results aren’t to-die-for, it took less than two minutes to submit my items to the Amazon Outlet Program and participation didn’t cost a thing.
On the one we did sell, we sold 2 more at higher price after that.
So if you have excess FBA inventory that needs to be moved and you’d create a removal order anyway, this might be worth testing.
It might also be better if we had more general products (not products specifically geared to, say, plumbers).
Bottom line – for 2 minutes worth of work and the convenience of moving stuck inventory, it’s worth a shot.
SageMailer
SageMailer is a tool that helps you get more sales on Amazon by using automated emails to earn more reviews and feedback organically.
You can start using SageMailer for free with its 21-day free trial. SageMailer does offer a free plan but it’s limited to just 200 emails a month and 1 marketplace. SageMailer’s two paid plan options are…
- Basic – $10/month – 500 emails/month, VAT invoices, review monitoring, 1 marketplace
- Pro – $25/month – 2,000 emails/month, inbox emails, A/B testing, shipping labels, VAT invoices, review monitoring, all marketplaces
SageMailer includes a variety of features but I concentrated on the following two functions:
- Send automated emails asking for product reviews
- Track and respond to my Amazon seller feedback and product reviews
Below, I walk you through both functions so you can get a better feel for how SageMailer works. And you can see a quick walk-through here.
How to set up automated emails to get more product reviews
How to do it:
- Log in to your SageMailer account.
- On the left-hand side, click Campaigns.
- Click the green + New Campaign button.
- Select the Ask for Product Review letter type (you also have the option to create General Follow-Up and Ask for Seller Feedback letters).
- Click Create Campaign.
- Click + New Letter.
- Check the Product Review Request option.
- You can create a custom letter or use one of SageMailer’s templates. I recommend using a template. I chose to work with the [en] Ask for Product Review template, which is the English language version; there are also other languages available.
Here’s what that template looks like:
Hello,
Thanks again for your recent order of [[product-name]]. I hope you’re enjoying it. We’d appreciate if you could spare a minute to share your experience with it on Amazon.
[[product-name]]
Leave a Review on Amazon
[[product-image]]
If you have any questions about your product, feel free to reply to this message and I’ll get right on the case!
Sincerely,
[[manager-name]]
Customer Service Manager
You can customize it however you want. SageMailer lets you change the font, add links or images, include additional smart tags, etc. I used the template pretty much as is. The only change I made was to add my customer service manager’s name.
- Set your delivery settings. I chose to have the email sent 5 days after an order was delivered at 9:00 AM (customer’s local time) on any day of the week.
- Click Create Letter.
Additional settings: There’s a box that says, “DON’T SEND TO REFUNDED ORDERS.” I left this box checked. You can also check the box that says, “INCLUDE PAST ORDERS” and specify how far back you want this setting to apply. I chose to include orders from two weeks in the past.
- You then need to activate your campaign by toggling the Active button on.
Once activated, SageMailer will automatically send the email you created to your customers 5 days after their orders were delivered.
How to monitor your Amazon product reviews and seller feedback
How to do it:
- Log in to your SageMailer account.
- On the left-hand side, click Feedback to monitor your seller feedback or Reviews to monitor your Amazon product reviews.
- Search by negative & neutral feedback or reviews to find comments to respond to.
You certainly don’t have to respond to all of the negative or neutral comments you receive. But it might be worth it to respond to some. If you’re able to resolve the issue highlighted in the review, the reviewer may feel inclined to remove the feedback or change it to reflect a more positive shopping experience.
Anytime you receive a negative or neutral review or seller feedback, SageMailer sends you a notification, which is super convenient. That way, you’re able to respond in real-time and optimize your chances of satisfying those customers.
Here’s an example of one of those emails:
As you can see, you’re able to click the View on Amazon link to be taken directly to the review, where you can respond to it if you so choose. In the case of the review I received above, I made the following response:
We’re sorry to hear you weren’t satisfied with your [product name] coffee mug. The mug’s size, 14 oz, is noted in the product’s description. If there’s anything we can do to assist you, please get in touch and we’ll be happy to help in any way we can! Thanks.
My results
During my free trial, SageMailer sent out 3,813 emails and it notified me about incoming negative and neutral product reviews and seller feedback. I especially loved getting the notifications because I was able to respond to customer comments in almost real-time. And even if none of the comments were changed or taken down, it’s still good to show customers they’re interacting with a real person who cares about their satisfaction.
When it comes to the emails SageMailer sent out, it’s difficult to tell how effective they were at generating customer feedback. I would have had to go through the SageMailer outbox copying and pasting every ASIN mentioned into Amazon to see if any feedback was left.
Doing this process 3,813 times, for each sent email, just didn’t make sense time-wise. So I only checked the first 40 or so. Of those 40, I found 5 reviews that could have potentially been the result of a SageMailer email. It’s hard to say for sure, though.
The timing made sense, but I have no way of knowing if these reviewers actually opened their SageMailer emails and clicked through to write their reviews.
Nevertheless, I really liked getting notifications about negative and neutral feedback and reviews, and the automated emails were super easy to set up. I haven’t decided if I’m going to opt for one of SageMailer’s paid plans yet. But after my free trial ended, I did sign up for a free SageMailer account.
200 emails a month isn’t a lot, and it won’t come close to covering all of my customers. But without being able to know more definitively how effective SageMailer’s emails are for my business, I’m not convinced a paid plan is worth it. A free plan, on the other hand, I’m fine with. ;-)
What are your thoughts on the Amazon Outlet Program and SageMailer? Have you tried either of these tools yourself? Leave a comment below and share your insights. And if you enjoyed this post, please consider sharing it with your friends and followers.