Every month, I have a call with my Amazon Account Manager. And during our calls, she provides me with suggestions about how to optimize my listings and different features, tools, and resources I should try to improve my sales and traffic.
On our last call, she told me about Amazon Prime Deals, which are free to run and you don’t have to be enrolled with Amazon Brand Registry.
I should note, though, that no new Prime Exclusive Discounts are being accepted until this Sunday, April 5th. So you’d have to wait 4 days before you can try this feature yourself. The reason for the delay is Amazon is prioritizing high-demand products that customers need most right now.
That said, you can still learn about Prime Deals and figure out which products of yours you might like to submit once Sunday rolls around.
According to my Account Manager…
Prime Deals is a program designed to be offered to Sellers with FBA inventory and/or who have the Seller-Fulfilled Prime Badge on their products.
Requirements
- Eligible products must have either no ratings or 3.5+ stars.
- You have to offer a minimum discount of 10% on regular dates.
- You have to offer a minimum discount of 15% on holidays.
- You can submit up to 10,000 ASINs/Deals a month.
- You must have the Prime Badge (Prime Deals are for FBA items only).
Restrictions
ASINs cannot be actively running Best Deals, Lightning Deals, or Deal of the Day.
How to submit a Prime Deal
Inside Seller Central, go to Advertising and select Prime Exclusive Discounts. Click Create Discount.
Step 1: Enter your discount details.
You’ll also need to specify your deal’s start and end dates in this step. (I chose to run my deal for 7 days.)
NOTE: If you decide to run a Prime Day discount, start and end dates won’t be available, as your scheduled discount will start on Prime Day (July 15th).
Step 2: Upload product details.
The upload template looks like this:
In case you have a hard time reading this, it says…
SKU – SKU
Discount Type (Pick from Dropdown) – Please select the cell and then select one of two options from dropdown. Options are: Amount off or Percentage off.
(In this column, just write either Amount off or Percentage off.)
Amount or Percentage Discount (Numerical) – Only numeric value and decimal sign. Do not add “GBP,” “$,” “%,” or any other character. Discount is calculated against your price in Manage Your Inventory.
(For example, if you want your discount to be an “Amount off,” such as $3, write 3. Or, if you want your discount to be a “Percentage off,” like 20%, write 20.)
Lowest Possible Price (Floor Price) – Only numeric value and decimal sign. This is the minimum price you will allow for Prime Exclusive Discount. The Prime Exclusive Discount will be suppressed if the discounted price falls below this price.
(In this column, I wrote what the price would be after the discount was applied. So if my product originally cost $14.95 and I wanted my deal to be $3 off, I’d write 11.95. Or if I wanted my deal to be 20% off, I’d write 11.96.)
Action Type (a)dd, (e)dit, or (d)delete (Pick from Dropdown) – Please select the action you would like to take on the Discount for the SKU. Use the dropdown that appears when you click the cell. Select “a” to add a discount, “e” to edit a discount, or “d” to delete a discount.
(This field is optional, but if you want to fill it out, if you’re getting started with your first deal, write a for each entry.)
…If you’re confused at all about any of these fields, the spreadsheet includes two additional tabs with more information:
Instructions
Upload your file by clicking the ‘Browse File’ button on the Add Products section of Discount Creation or Edit workflow. Once the file has been uploaded without error, please click the ‘Validate Products’ button to validate the entries. Any items that fail validation will be indicated in the ‘Status’ section of the Review page. You will also receive an email with the validation status of your uploaded products. You can review and edit the values on the Review page before submitting.
Note: We recommend starting off by adding 10 to 15 or fewer products for testing purposes. After a complete successful upload (where all items uploaded were activated), you can continue to upload the rest of your Prime Exclusive Discounts.
If you cannot find the answers you need in these instructions or in the Data Definitions, then please visit the Prime Exclusive Discount Help Centre to find out more.
Data Definitions
Step 3: Review your discounts.
As you can see, if a product doesn’t make the cut, you’ll get a message like the one you can see above (Invalid. Product rating). If this happens, just click Remove Product. Then, when you’re ready to submit your accepted products, click Submit Discounts.
You’ll then arrive at a Product details page where you may find that some of your products are suppressed (even if they were accepted in the previous step). I encountered this quite a bit. When it happens, just delete those products by clicking the arrow next to the Edit button.
I’m not sure what the total number of products was that I submitted, but I ended up having 40 products accepted for my deal. The way I chose the products I submitted was to use InventoryLab’s SKU Profitability Report to check which of my SKUs had been selling the most. These were the SKUs I submitted for my discount.
And these were my results…
I ran my Amazon Prime Exclusive Discount for one week, from March 14th until the 21st. During that time, three of the SKUs I submitted got one sale each. So I made $41.85 in sales.
I can’t say these results were anything fantastic, unfortunately. But I think I will still try at least one more round of Amazon Prime Exclusive Discounts. My discount started right around the time when things first started to intensify with COVID-19 so I’m thinking that could have been a factor, possibly.
Plus, one of those products wasn’t moving very much, so I’m hoping the sale gave it a little bump for Amazon’s algorithm. Here’s hoping, at least.
And even if it wasn’t a blockbuster success, Amazon Prime Exclusive Discounts are free to run and they’re relatively easy to set up. Filling out the spreadsheet does take some time, depending on the number of SKUs you want to submit. But I probably spent maybe 45 minutes or so filling it out, and it doesn’t hurt to throw spaghetti at the wall.
Again, my results are nothing great. But since this feature is free, you still might want to check it out for yourself. Maybe your results will be better, especially as we get towards Mother’s Day and Father’s Day.
What are your thoughts? Do you think Amazon Prime Exclusive Discounts are worth testing for your store? If you decide to try this feature yourself, I’d love to hear how things go for you. Leave a comment below. And if you liked this post, please share it with your friends and followers.
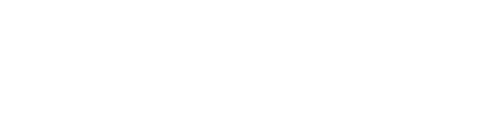
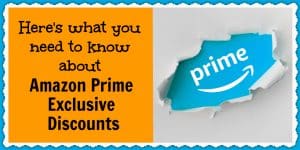
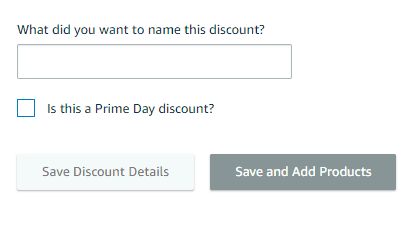
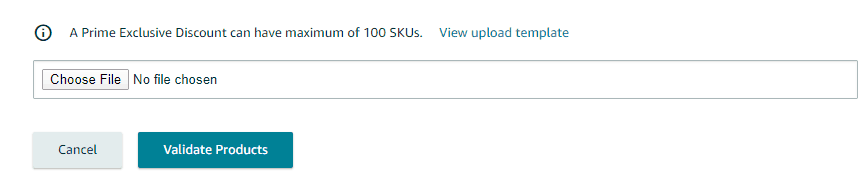
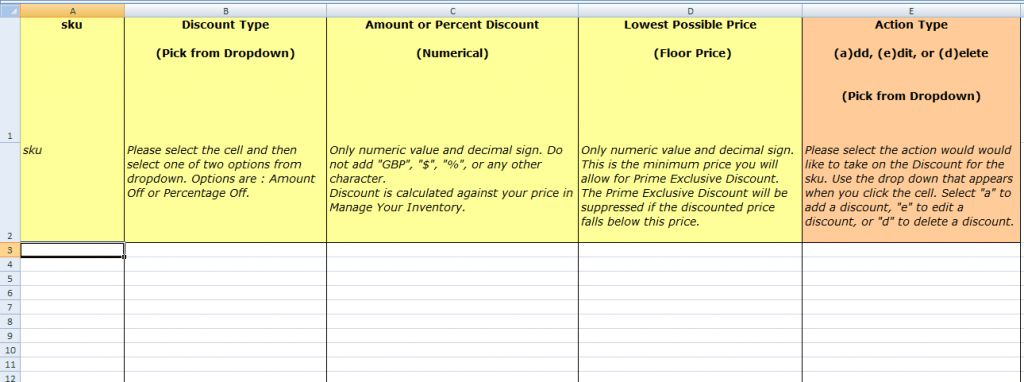
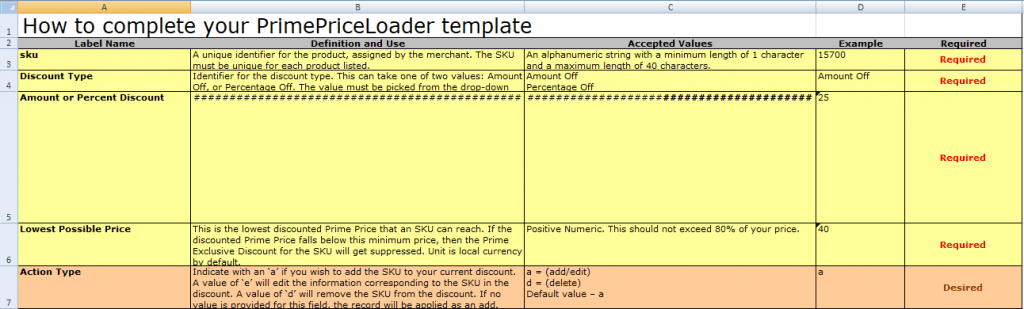
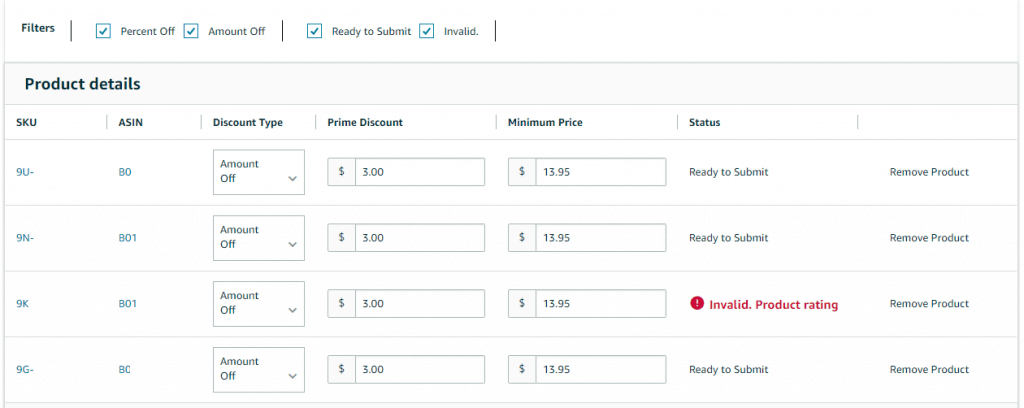
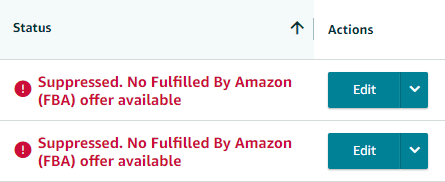

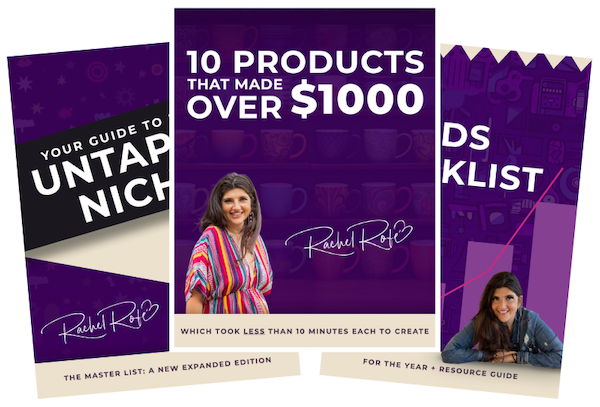


5 thoughts on “Here’s what you need to know about Amazon Prime Exclusive Discounts”
Hi. How to edit the running date on a prime discount deals? Is this possible?
Hey Rich, Here’s a link with some info about editing your Prime discounts: https://sellercentral.amazon.com/gp/help/external/GYPA73ZU4JXU4NX7?language=en_US&ref=efph_GYPA73ZU4JXU4NX7_cont_PXVNNG52W63SFGK
HOw does one get an account manager?
Thanks Rachel. Could this be an alternative to AMZ if it works well post covid19 crisis?
Hmmm I’m not sure. We didn’t get the best results with our discount.