I’m always interested in hearing about long-term sustainable ways to increase my productivity and work more efficiently. The faster and easier you can make your work tasks, the more free time you have for friends, family, hobbies, and whatever else you enjoy.
A while back I was turned onto the idea of hotkeys, or keyboard shortcuts, in a course I was reviewing as a way to make basic tasks you often repeat flow faster and more seamlessly.
Basically, the way hotkeys work is you take a computer function you often perform or a piece of text you often type and assign a keyboard shortcut to it.
Then, instead of going through a range of more complicated motions to complete the function, you just type a series of 1-3 keys and POOF, it’s done!
Hotkeys have the potential to be big time-savers. And so, I really wanted to share this post with you.
First, I go over some of my favorite practical uses for hotkeys. Then, I cover how to set up hotkeys on a PC and on a Mac.
Let’s take a look…
Practical uses for hotkeys
Below, I share a list of the hotkey functions I recently learned how to create that I think are pretty useful.
Set up hotkeys to…
Autocorrect text language (for example if you make the same typos often)
Insert your email address (since it’s something you type a lot)
Insert your website
Create an email signature
Create text templates for emails, documents, social media, etc. (this is the major one!)
Open folders
Open apps
There are tons of other functions you can set up hotkeys for. But I think these are some of the most practical.
And below, I’ll show you how you can set up these hotkeys using either a PC or a Mac.
How to set up hotkeys using a PC
The easiest way to set up hotkeys for Windows is to use the AutoHotkey application (it’s free). AutoHotkey can help you set up hotkeys to do just about anything.
Here’s how to get started:
- Go to AutoHotkey.com.
- Click the green download button.
- Click download AutoHotkey Installer.
- Click to open the installer and leave all values as their defaults.
- Continue through the installation process until it’s complete.
- Click finish and return to your desktop.
Now, you have to set up an AutoHotkey script for whatever action you want the hotkey to perform.
- Right-click anywhere on your desktop.
- Choose New, then AutoHotkey Script.
- Give the script a name related to the action it’s going to perform and hit enter.
- Right-click the script and choose Edit Script.
- You’ll then be able to add in your script for a specific action.
- Click File and select Save As.
- Choose All Files as the Save as type.
- Save the file by its script name and add .ahk as the extension.
To enable your script, double-click it on your desktop.
NOTE: Each time you restart your computer, you’ll need to re-enable the script by double-clicking the script file on your desktop.
If you want to get around this, you can set up the script to automatically start when Windows starts.
Here’s how to do that:
- Right-click your script on your desktop.
- Choose Copy.
- From the Startup Menu, choose All Programs.
- Scroll down to Startup and right-click the Startup Folder.
- Choose Explore.
- In the folder that pops up, right-click and choose Paste Shortcut.
- A shortcut file will appear with your script’s name plus “shortcut.”
Your script will now be able to start and load the next time to restart your computer.
AutoHotkey basics
1. When creating scripts, there are specific symbols that represent certain keys:
^ = Control
! = Alt
+ = Shift
# = Windows logo key
& = You can use the ampersand key in between any two keys or mouse movements to combine them into a hotkey.
To view an all-encompassing list of keys, go here.
2. After creating a command for a specific action, you need to add two colons.
[command]::
For example, ^h::
3. When you create text templates, if you want to add text to a new line, you need to add the command SendInput {Return}.
For example…
[command]::
Send, Your text goes here
SendInput {Return}
Send, Your next line of text goes here
SendInput {Return}
Send, Your third line of text goes here
Return
4. At the end every script, you need to type ‘Return’ on a separate line as an indication that the script is complete.
5. You can add multiple hotkeys to script. Just separate them with the Return function.
6. After trying to activate a hotkey, you may get an error message about something you need to go back and edit. Everything needs to be entered in exactly right in order for your hotkey to work.
To learn more about setting up hotkey scripts with AutoHotkey.com, go here.
How to set up hotkeys using a Mac
Getting started setting up hotkeys on a Mac is a bit simpler than on a PC.
Just…
- Go to the Apple icon in the top left-hand corner of your Mac.
- Select System Preferences.
- Next, choose Keyboard.
- Then, choose Text in the second tab.
- You’ll then see a few built-in shortcuts, but you can delete those or add more of your own at any time.
(NOTE: Mac shortcuts don’t work on every application. For example, you might have issues using them with Google Chrome and Microsoft Word.)
Now that you know how to start creating hotkeys using a PC and a Mac, let’s dive into how to set up the specific hotkey functions I mentioned earlier.
Autocorrect text language on a PC
These scripts help make any typing you do faster. Plus, they help eliminate typos, especially if you’re prone to forgetting apostrophes.
::ive::I’ve
::im::I’m
::ull::you’ll
::dont::don’t
::cant::can’t
::wont::won’t
::didnt::didn’t
::couldnt::couldn’t
::wouldnt::wouldn’t
::shouldnt::shouldn’t
::gonna::going to
::wanna::want to
::kinda::kinda of
::idk::I don’t know
::idc::I don’t care
::btw::by the way
::ty::Thank you
Return
You can add any other abbreviation you commonly use to your own script. Just make sure every entry follows this format:
::text language::autocorrect
For example, ::LHS::Low Hanging System
You might even add one for your name or anything else you type a lot.
For example, ::RR::Rachel Rofe
Create shorthand text for longer phrases on a Mac
For any commonly used longer words or phrases you want to create shorthand hotkeys for, just assign a keyboard combination, input the abbreviation plus one tap of the space bar into the Replace column. Then, type the full word or phras in the With column.
For example, type ‘btw’ + Space into the Replace column. Then, type “by the way” into the With column. Now, every time you type ‘btw,’ it’ll be replaced with the full phrase ‘by the way.’
Insert your email address on a PC
^e::
Send, YourEmailAddress@YourEmailAddress.com
Return
This script can come in handy whenever you’re filling out forms or you want to sign up or subscribe to something. I chose e for email as an easy way to remember this script.
^e:: translates to pushing the control key then the e key (Ctrl + e).
And instead of YourEmailAddress@YourEmailAddress.com, you would obviously type in your actual email address.
Then, whenever you press Ctrl + e, your email address will appear.
Insert your email address on a Mac
For example, use ’em’ as the shorthand hotkey combo. Add that to the Replace column and then type out YourEmailAddress@YourEmailAddress.com’ into the With column.
Then, whenever you type ’em’ + Space, your email address will appear.
Insert your website on a PC
^w::
Send, YourWebsite.com
Return
This is another script that comes in handy when you fill out forms or want to leave an email signature or forum signature. This script translates to Ctrl + w. And, again, just type in your actual website after Send, and type Return on the next line.
Insert your website on a Mac
Similar to how you create other hotkeys on a Mac, type your website’s shorthand in the Replace column and then type your full website address in the With column.
For example, ‘LHS’ + Space in the Replace column and ‘LowHangingSystem.com‘ in the With column.
Insert an email signature on a PC
^s::
Send, Your signoff
SendInput {Return}
Send, Your name
SendInput {Return}
Send, YourWebsite.com
Return
For example…
^s::
Send, With love,
SendInput {Return}
Send, Rachel Rofe
SendInput {Return}
Send, RachelRofe.com
Return
This script is great for quickly signing off in your emails. It translates to pressing Ctrl + s (for signature).
Insert email signature on a Mac
This Mac hotkey is slightly more complicated to set up. Presumably, you’re going to want text on separate lines in your email signature.
To add line breaks, you need to type out the text you want to appear in your signature. Then, wherever you want a line break, hold down the Option key and click Enter or Return to make a new line.
When you’re done, copy the text for your signature and paste it into the With column and add something like ‘sig’ for signature to the Replace column.
Create a text template on a PC
Hotkeys can be really useful when comes to inserting text templates — customer service responses, for example.
In the past, I’ve shared a number of copy-and-paste customer service templates that are big time-savors, especially during the holidays.
And so, to make those templates even easier to use, I created easy-access hotkeys for each of them. You just have to copy and paste the scripts below into your own Autohotkey scripts and then save them to your desktop.
This way, you don’t have to go fishing for a Google doc or wherever you might have stored the templates. After setting up the hotkeys, all you have to do is press the hotkeys wherever you want the text inserted and it will automatically be typed out.
Template 1: When a customer receives the wrong item
w & i::
Send, Hey there,
SendInput {Return}
Send, We are very sorry for the mix-up and any inconvenience this has caused.
SendInput {Return}
Send, We do our best to get our orders right 100 percent of the time. But unfortunately, mistakes can sometimes occur.
SendInput {Return}
Send, We will get the correct item shipped out to you asap and make sure to send it priority.
SendInput {Return}
Send, Please accept our apologies again and let us know if there’s anything else we can assist you with.
SendInput {Return}
Send, Thanks.
SendInput {Return}
Send, Kind regards,
SendInput {Return}
Send, Your name
Return
I chose w & i for ‘wrong item.’ And you would just need to press the w key then the i key. You don’t need to push the ampersand key.
Template 2: When an item arrives damaged
a & d::
Send, Hey there,
SendInput {Return}
Send, We are very sorry your order arrived damaged.
SendInput {Return}
Send, We do our best to package our products securely with the highest quality packaging materials. But unfortunately, sometimes things do still get damaged during the shipping process.
SendInput {Return}
Send, We will get a replacement item shipped out to you asap and make sure to send it priority.
SendInput {Return}
Send, Please accept our apologies again!
SendInput {Return}
Send, Thank you.
SendInput {Return}
Send, Kind regards,
SendInput {Return}
Send, Your name
Return
I chose a & d for ‘arrives damaged.’ Just press the a key then the d key to run this hotkey.
Template 3: When an item hasn’t arrived yet
Version 1: If the customer did NOT pay for expedited shipping
(This is 99% of cases – for example, if a customer ordered via UseGearBubble where all shipping is standard)
n & e::
Send, Hey there,
SendInput {Return}
Send, We’re sorry your order is taking so long to arrive.
SendInput {Return}
Send, Your order has shipped, however, and is currently in-transit with USPS so you should receive it within the next few days.
SendInput {Return}
Send, Here is the tracking number: [insert USPS tracking number].
SendInput {Return}
Send, According to it, your order is due to arrive on [insert the new estimated arrival date].
SendInput {Return}
Send, Please accept our apologies again for the inconvenience and let us know if there’s anything else we can do to assist you.
SendInput {Return}
Send, Thanks.
SendInput {Return}
Send, Kind regards,
SendInput {Return}
Send, Your name
Return
N & e stands for ‘not expedited’ to help you remember this hotkey.
Version 2: If the customer DID pay for expedited shipping
y & e::
Send, Hey there,
SendInput {Return}
Send, We’re sorry your order is taking so long to arrive.
SendInput {Return}
Send, Your order has shipped, however, and is currently in-transit with USPS so you should receive it within the next few days. I have also gone ahead and refunded your expedited shipping costs since the expected delivery date has passed.
SendInput {Return}
Send, Here is the tracking number: [insert USPS tracking number].
SendInput {Return}
Send, According to it, your order is due to arrive on [insert the new estimated arrival date].
SendInput {Return}
Send, Please accept our apologies again for the inconvenience and let us know if there’s anything else we can do to assist you.
SendInput {Return}
Send, Thanks.
SendInput {Return}
Send, Kind regards,
SendInput {Return}
Send, Your name
Return
Y & e stands for ‘yes expedited.’ (You don’t have to use any of the hotkeys that I came up with. You can make your hotkeys whatever combination of keys that works best for you.)
Template 4: When a customer just isn’t satisfied
n & s::
Send, Hey there,
SendInput {Return}
Send, We’re sorry you weren’t completely satisfied with your purchase.
SendInput {Return}
Send, If the item arrived not as described or was damaged in any way, we would be happy to get you a replacement sent out asap.
SendInput {Return}
Send, If you could please let us know more about why you were not satisfied, we will do our best to address your concerns. Or, if you would like to proceed with a refund, then of course we can do that for you right away.
SendInput {Return}
Send, We strive to create top-of-the-line products that our customers love, and we want you to be satisfied with everything you purchase from us.
SendInput {Return}
Send, Please let us know how you would like to proceed and our apologies again that you weren’t completely satisfied.
SendInput {Return}
Send, Thanks.
SendInput {Return}
Send, Kind regards,
SendInput {Return}
Send, Your name
Return
N & s stands for ‘not satisfied.’
Create a text template on a Mac
Take each customer service template and wherever you want a line break, hold down the Option key and click Enter or Return to make a new line.
Then, copy the text with the line breaks, paste it into the With column and add a shorthand hotkey to the Replace column.
Open a specific folder on a PC
There are probably a number of folders that you need to access frequently, especially if you’re doing the Low Hanging System— folders with your designs, for example.
To save time searching for these folders on your computer, you can create hotkeys to open them automatically.
For instance, say you recently downloaded my 2018 promotional holiday graphics and you want to gain faster access to those files without having to search through embedded folder after embedded folder.
What you can do is find the file on your computer, right-click on it and select Copy full path. You’d then paste that path into your AutoHotKey script.
For example…
#a::
Run, C:UsersUserDownloads2018 Promotional Holiday Graphics from RachelRofe.com.zip
Return
First, you come up with a hotkey combination, such as #a (Windows logo key + the letter a). Next, you add the double colons. Then, on the next line, you type Run, and that’s where you paste your file’s path.
Open a specific app on a PC
You can also set up hotkeys to run specific apps, such as notepad or calculator. For example…
#c::
Run, calc.exe
Return
#n::
Run, notepad.exe
Return
(C for calculator and n for notepad.)
These are just a few of the many things you can do with hotkeys. Can you think of any other practical uses? What would you set up hotkeys to do? Leave a comment below and let me know.
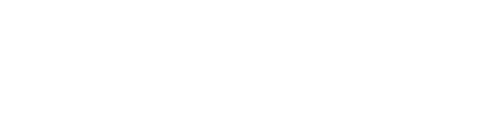

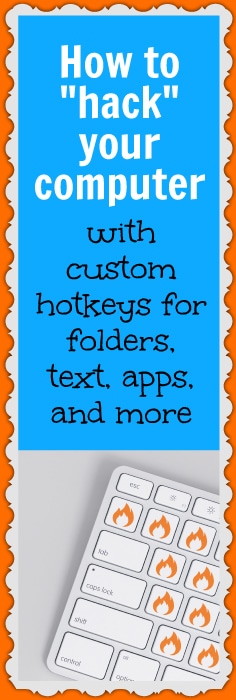
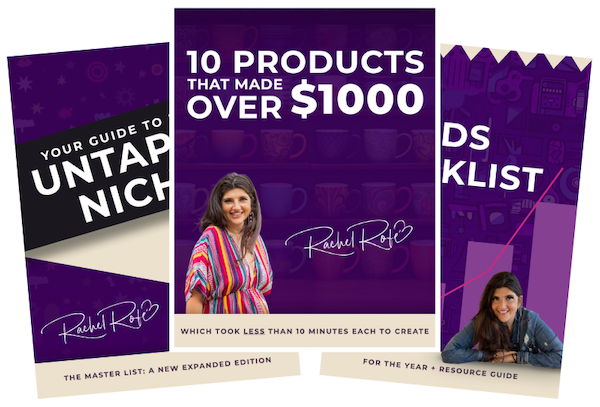


0 thoughts on “How to “hack” your computer with custom hotkeys for folders, text, apps, and more”
Having read this I thought it was rather informative. I appreciate you taking the time and effort to put this short article together. I once again find myself spending way too much time both reading and posting comments. But so what, it was still worthwhile!|
Hello there I am so thrilled I found your website, I really found you by error, while I was searching on Yahoo for something else, Anyways I am here now and would just like to say thanks a lot for a marvelous post and a all round entertaining blog (I also love the theme/design), I don’t have time to browse it all at the minute but I have bookmarked it and also included your RSS feeds, so when I have time I will be back to read a lot more, Please do keep up the awesome jo.|